楽天市場に出店をしている店舗にとって、カテゴリ設定はとても重要な項目の一つです。
カテゴリページがきれいに整っている方がユーザーが探しやすいため、売り上げにも影響してきます。
カテゴリトップにカテゴリ一覧表が表示されたり、各カテゴリに下位カテゴリの一覧が表示されるので、そこで見やすく探しやすいように構成をするようにします。
カテゴリトップの表示例
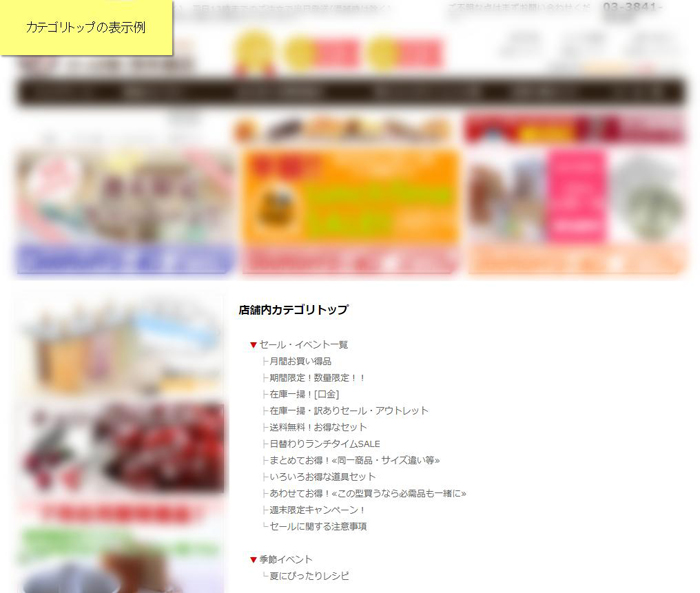
下位カテゴリの表示例
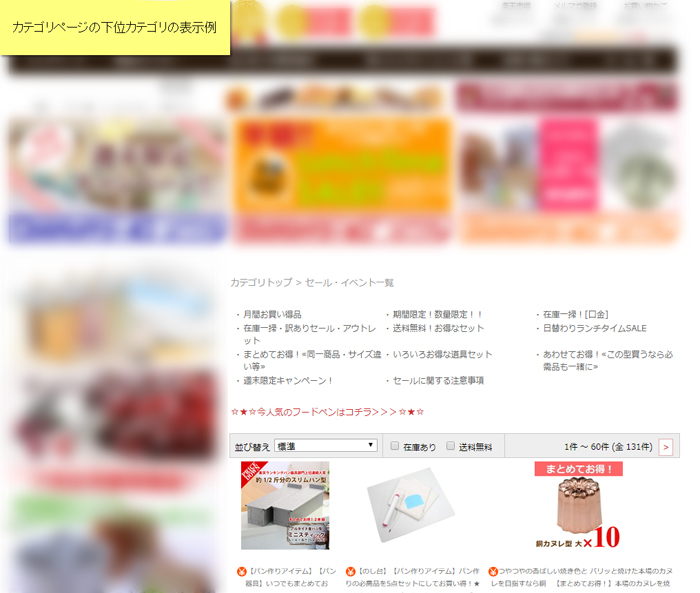
そんなカテゴリページの登録方法に関して説明をしていきます。
カテゴリページの登録は、RMS内のカテゴリページ設定で行います。
楽天RMSでカテゴリを登録する方法
1.RMSにログイン
RMSにログインしてください。
(ログインの仕方は楽天RMS(管理画面)へのログイン方法をご確認ください。)
2.カテゴリページ設定に移動
ログインしていただくと、画面の表示方法に「1.新デザイン表示」と「2.従来デザイン表示」の2パターンがあります。
2.1.新デザイン表示の場合
①「1-1 商品登録・更新」をクリックします。
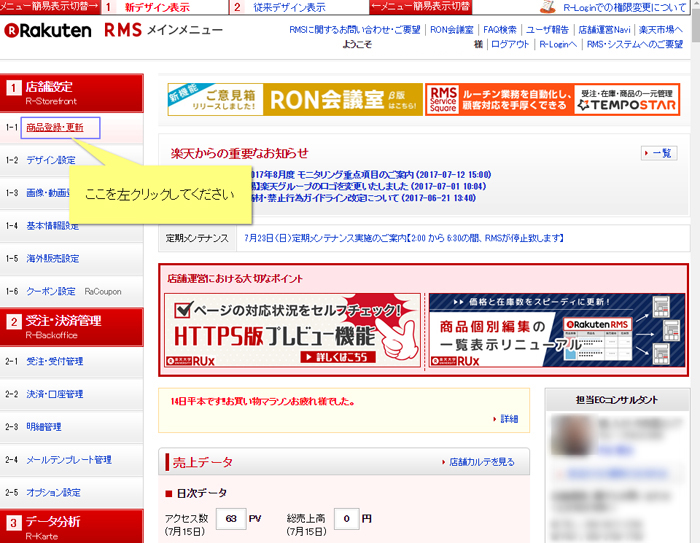
②「カテゴリページ設定」の店舗内カテゴリ設定をクリックします。
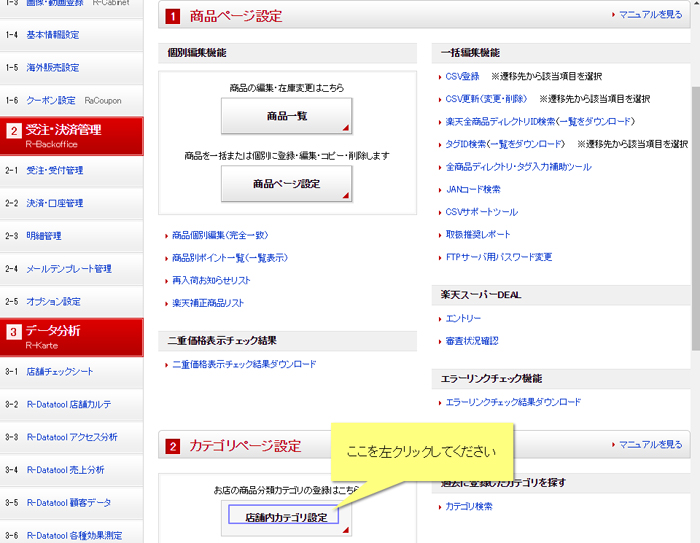
2.2.従来デザインの場合
①「1.R-Storefront」をクリックします。
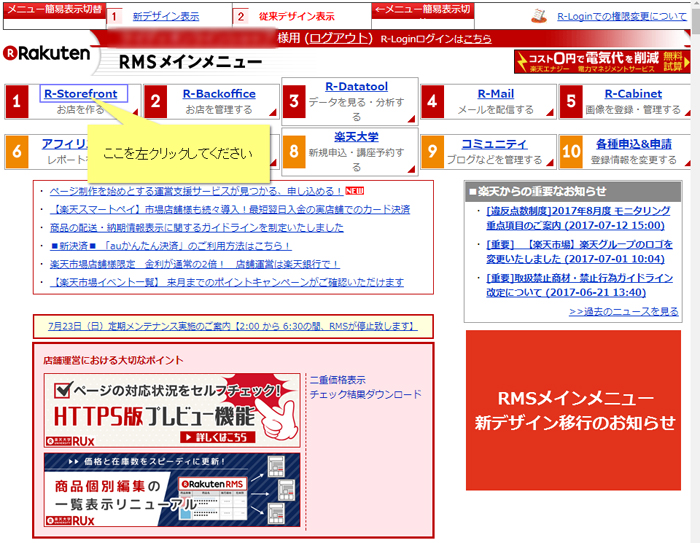
②「カテゴリページ設定」をクリックします。
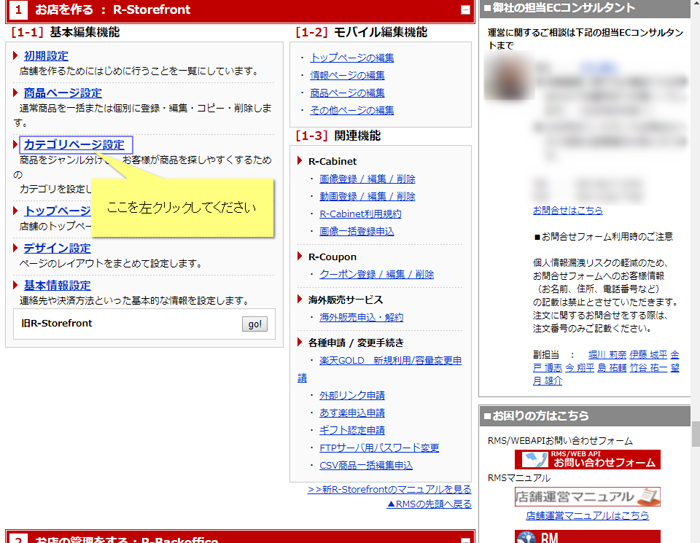
3.カテゴリの登録
カテゴリトップ(※1)とその他(※2)のカテゴリは、最初から設定されており、こちらのカテゴリは編集することができません。
※1カテゴリトップとは、カテゴリページの一覧が表示されるページです。まさにカテゴリのトップページにあたります。下記のようなURLで表示されます。
https://item.rakuten.co.jp/店舗URL/c/
※2その他のカテゴリには、1つもカテゴリに紐づいていない商品が入ります。
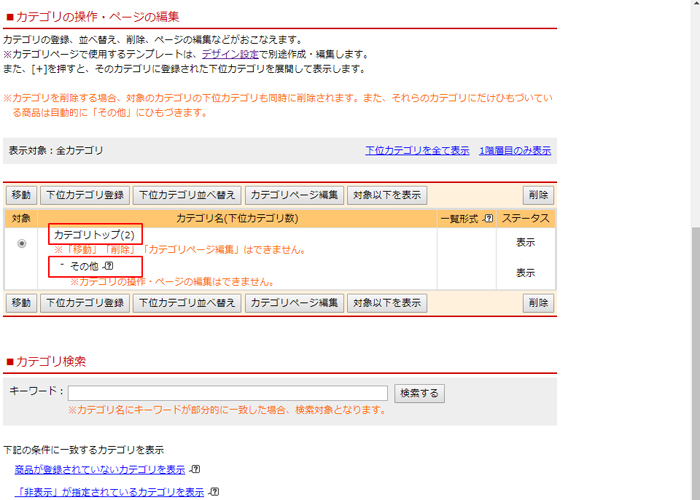
①カテゴリトップ横の「対象」の箇所にチェックを入れます。
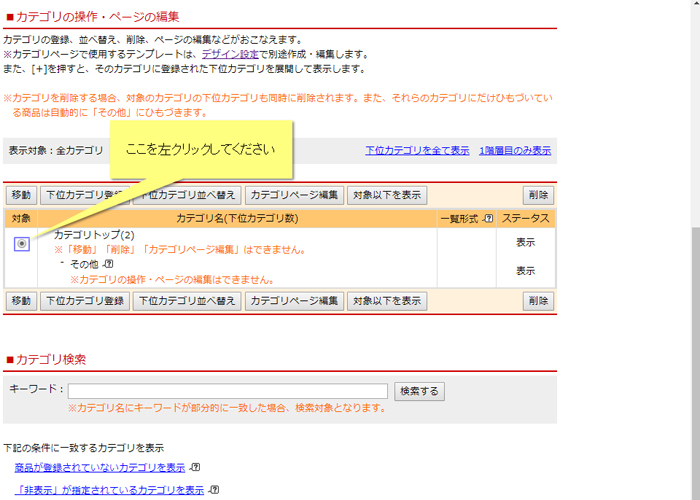
②下位カテゴリ登録をクリックします。
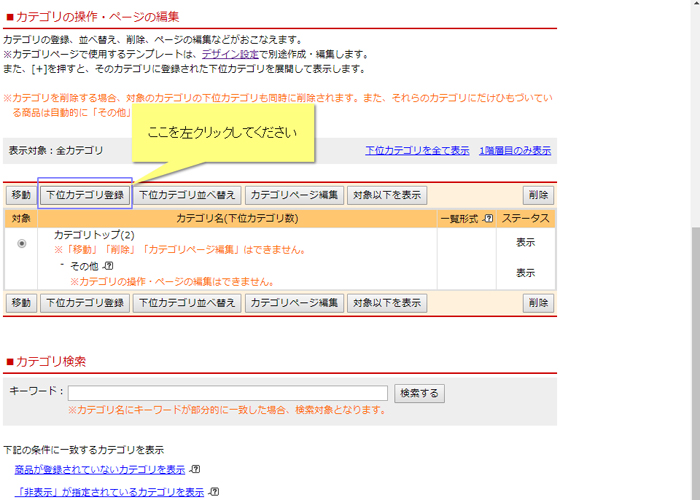
③カテゴリ名を入力し、下部の登録するをクリックします。
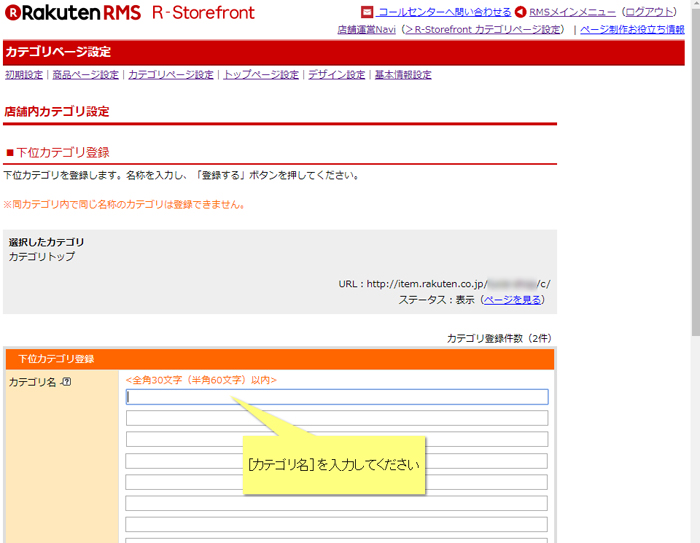
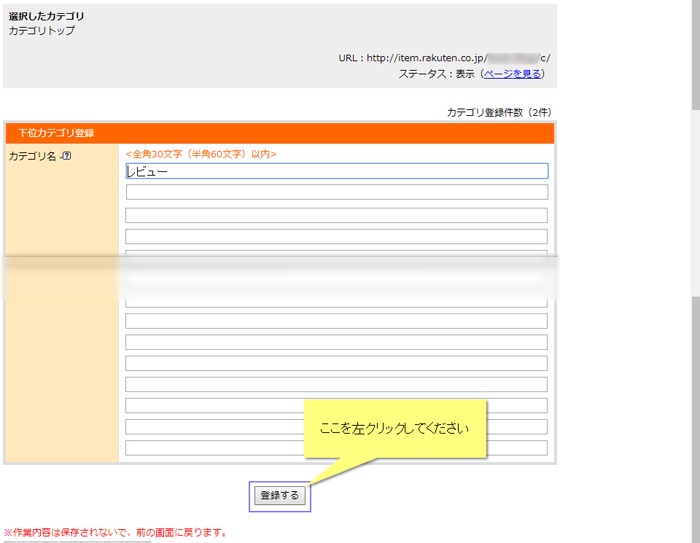
カテゴリは同一階層に30個まで登録することができます。
4.作成したカテゴリのURL
カテゴリを登録すると、下記のようにカテゴリトップの下に追加したカテゴリが表示されます。
①URLを知りたいカテゴリの横の「対象」の箇所にチェックを入れます。
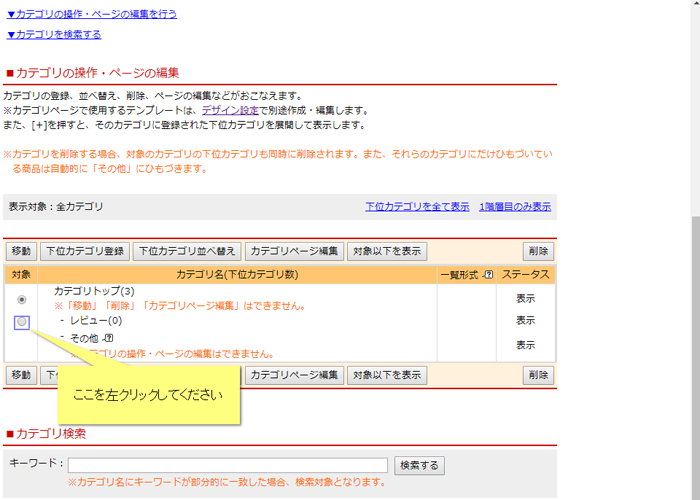
②カテゴリページ編集をクリックします。
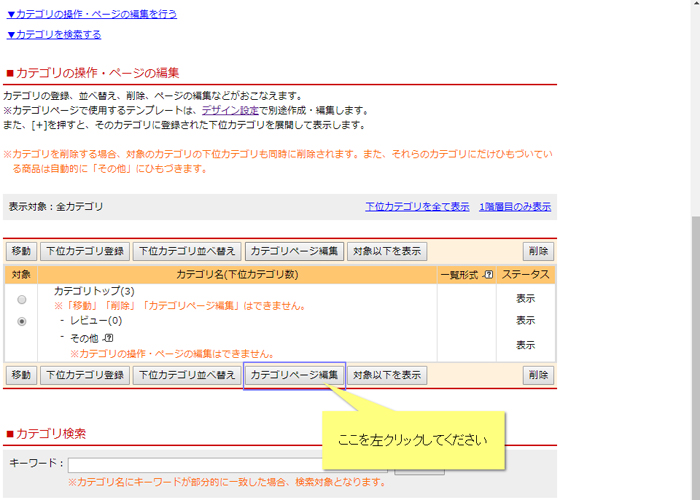
下記画像の赤枠で囲った箇所に記載されているURLがそのカテゴリのURLになります。
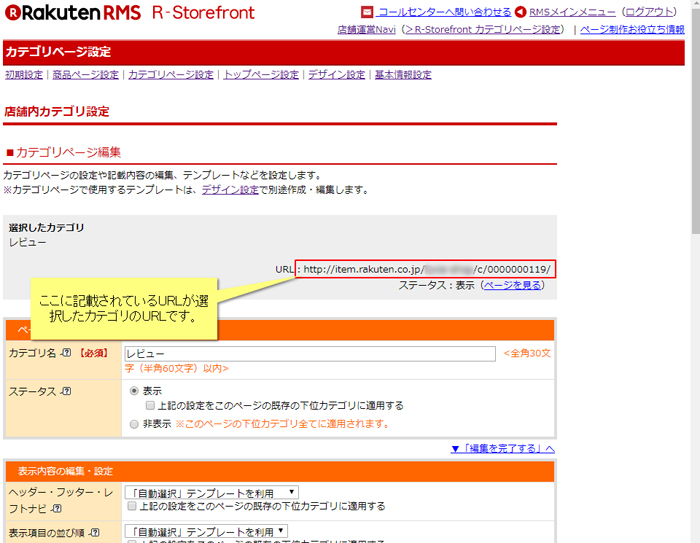
まとめ
いかがでしたか。
以上で、カテゴリページの登録が完了です。
カテゴリページは、商品を分類する上でとても重要な機能となります。
実際に、カテゴリをお客様にとってわかりやすいものに設定を変えたことで、売り上げを伸ばした店舗も多くあります。
店舗のフロア分けエリア分けをどのようにするのかは、カテゴリの分類次第ですので、しっかりと扱う商品をどういうカテゴリ分けをするのがいいのかをしっかりと考えるようにしてください。










