楽天市場に出店をしている店舗にとって、カテゴリ設定はとても重要な項目の一つです。
カテゴリページがきれいに整っている方がユーザーが探しやすいため、売り上げにも影響してきます。
カテゴリページを設定した後で、取扱数が多くなり、下位カテゴリページの階層を1つ上げて独立のカテゴリページとして表示させたい場合や、逆に取り扱いが減ってきたために独立のカテゴリで目立たせずどこかの下位カテゴリに表示をさせたいという場合には、カテゴリページを移動させることができます。
カテゴリトップの表示例
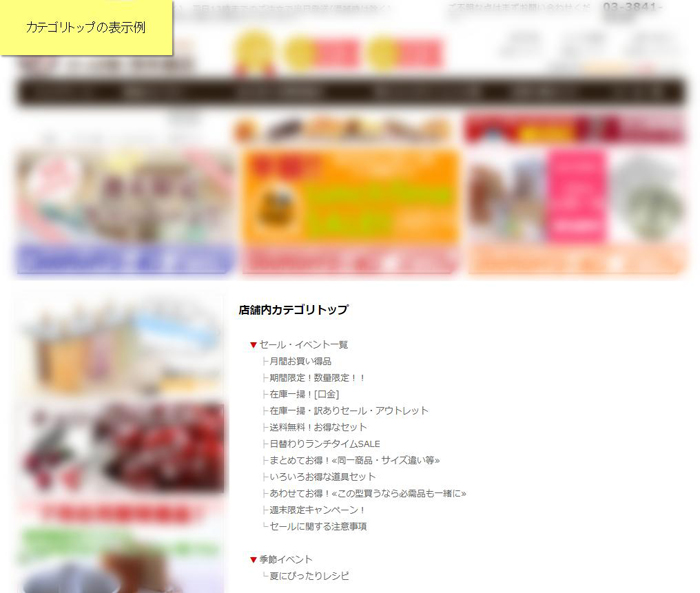
下位カテゴリの表示例
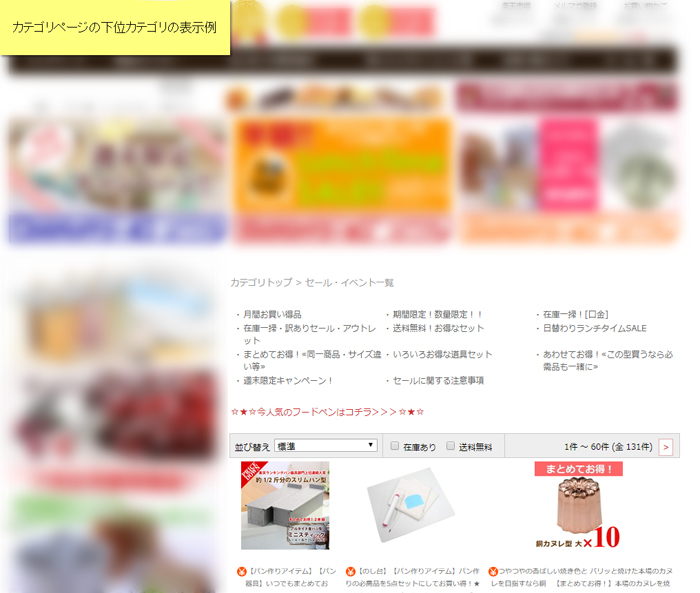
そこで、今回はカテゴリページの移動方法に関して説明していきます。
カテゴリページの移動は、RMS内のカテゴリページ設定で行います。
楽天RMSでカテゴリを移動する方法
※カカテゴリページの移動とは、別の親カテゴリに移動をさせたり、階層を1つ上もしくは下の階層に移動させることを言います。
これに対して、カテゴリページの並べ替えとは、同一カテゴリページ内のカテゴリページの順序を変更することを言います。
楽天の管理画面において、それぞれ移動および下位カテゴリ並べ替えという表現を用いますので注意してください。
1.RMSにログイン
RMSにログインしてください。
(ログインの仕方は楽天RMS(管理画面)へのログイン方法をご確認ください。)
2.カテゴリページ設定に移動
ログインしていただくと、画面の表示方法に「1.新デザイン表示」と「2.従来デザイン表示」の2パターンがあります。
2.1.新デザイン表示の場合
①「1-1 商品登録・更新」をクリックします。
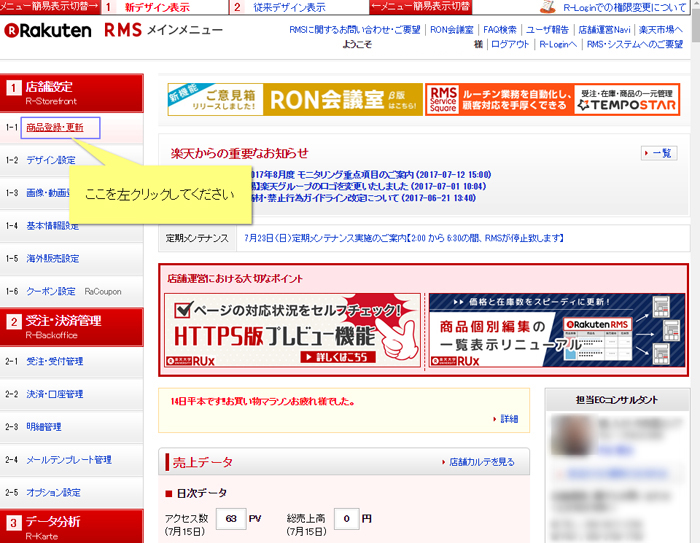
②「カテゴリページ設定」の店舗内カテゴリ設定をクリックします。
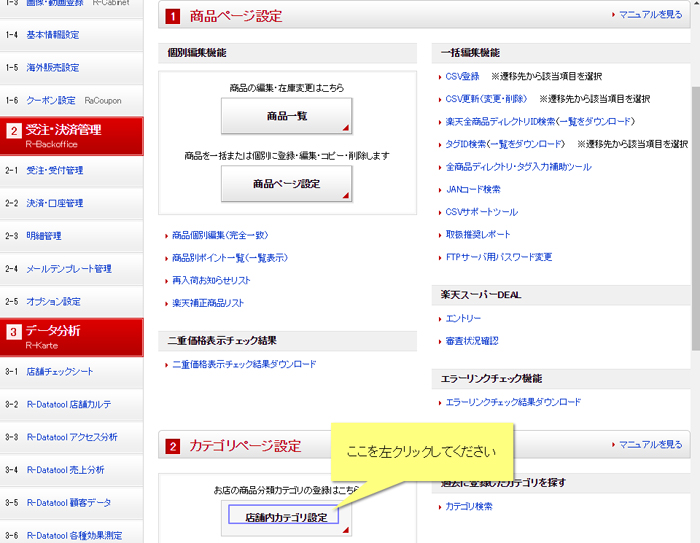
2.2.従来デザインの場合
①「1.R-Storefront」をクリックします。
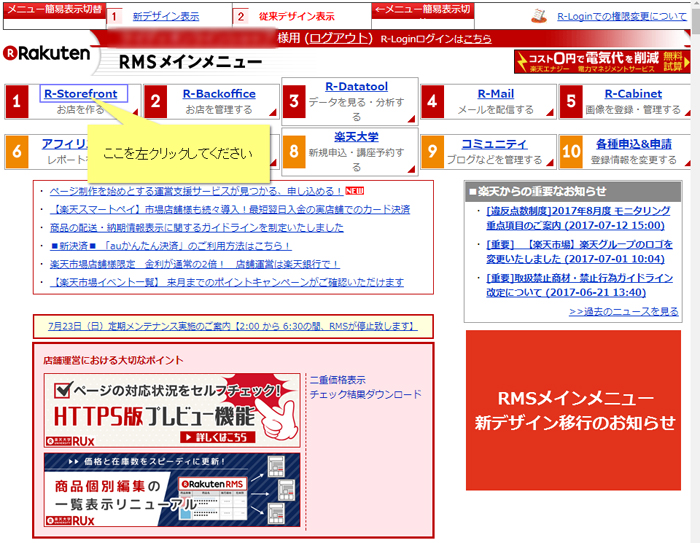
②「カテゴリページ設定」をクリックします。
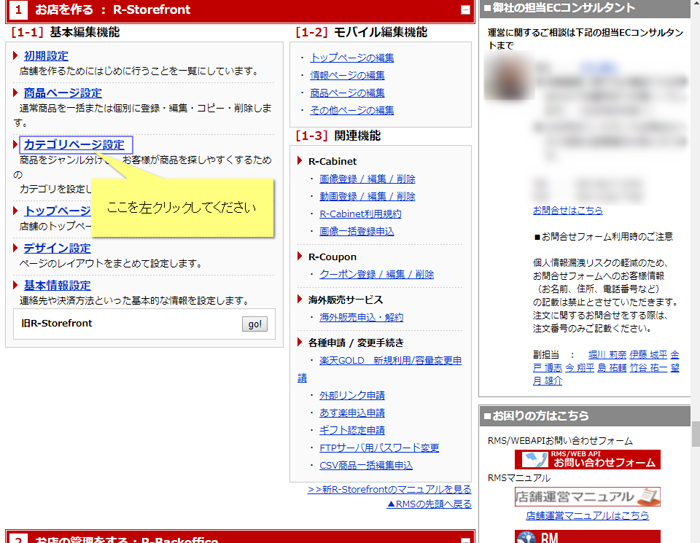
3.カテゴリの移動
カテゴリトップ(※1)とその他(※2)のカテゴリは、最初から設定されており、こちらのカテゴリは編集することができません。
※1カテゴリトップとは、カテゴリページの一覧が表示されるページです。まさにカテゴリのトップページにあたります。下記のようなURLで表示されます。
https://item.rakuten.co.jp/店舗URL/c/
※2その他のカテゴリには、1つもカテゴリに紐づいていない商品が入ります。
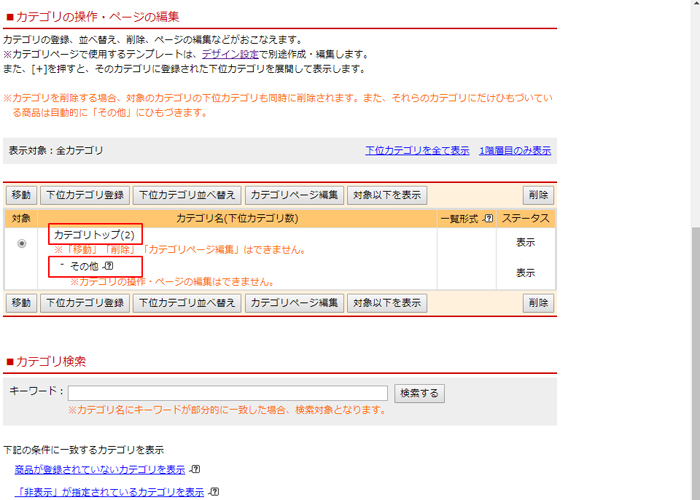
①移動したいカテゴリページの「対象」の箇所にチェックを入れます。
※プルダウンが閉じている場合には、横の+をクリックしてください。
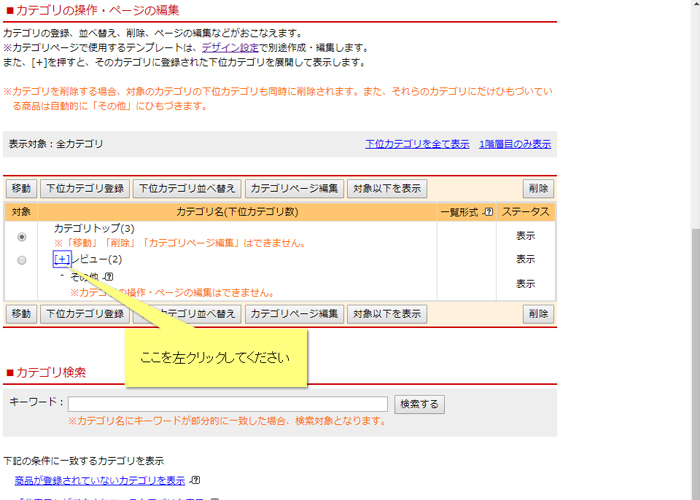
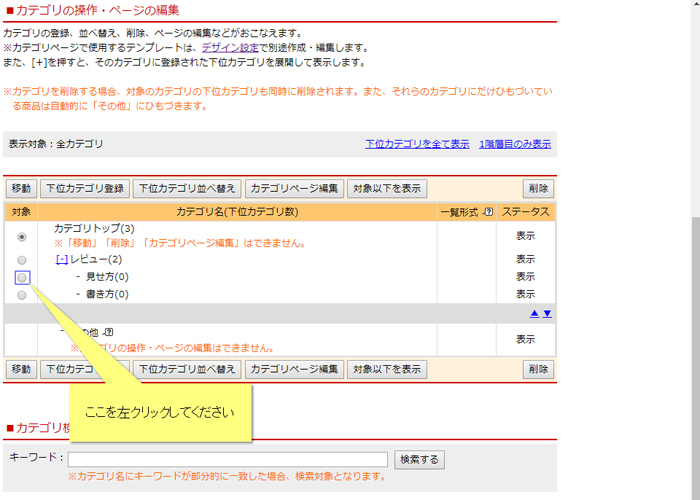
②移動をクリックします。
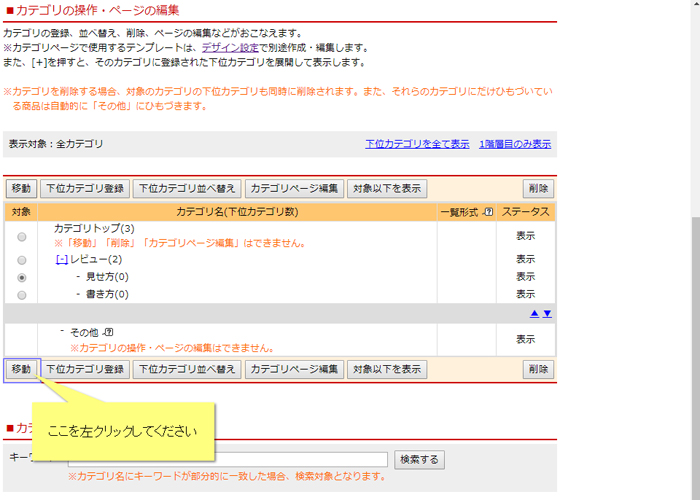
③移動先のカテゴリページの横の「対象」の箇所にチェックを入れます。
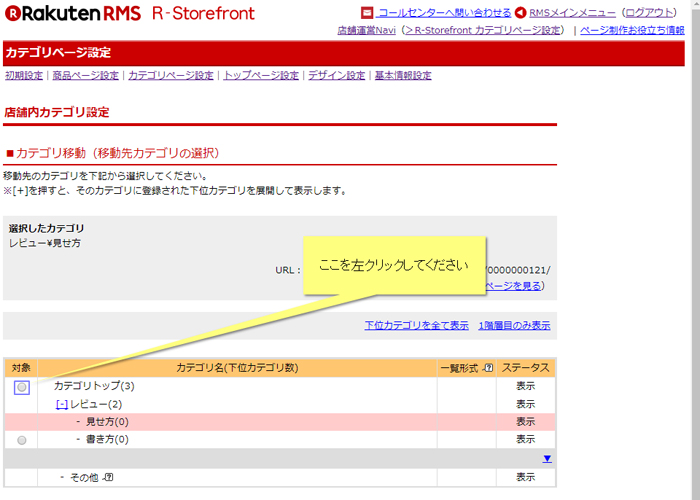
④指定したカテゴリへ移動するをクリックしてください。
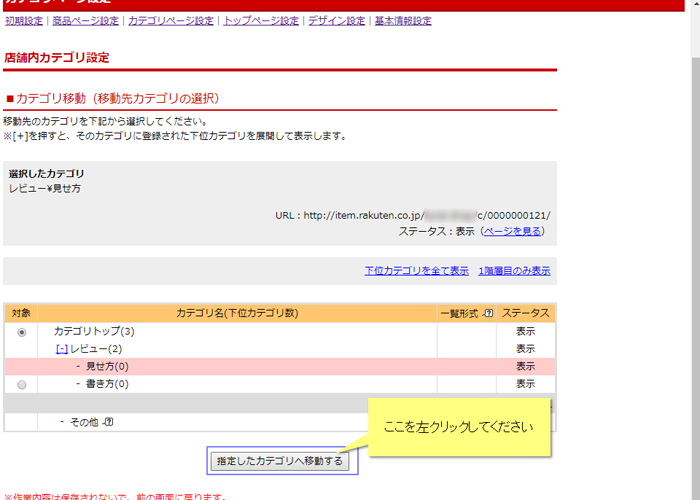
※移動させるカテゴリページに下位カテゴリページがある場合には、下位カテゴリページも一緒に移動しますのでご注意ください。
4.並べ替えたカテゴリのURL
カテゴリページの移動をしても、カテゴリページのURLの変更はされませんので、ご安心ください。
まとめ
いかがでしたか。
以上で、カテゴリページの並べ替えが完了です。
カテゴリページは、商品を分類する上でとても重要な機能となります。
実際に、カテゴリをお客様にとってわかりやすいものに設定を変えたことで、売り上げを伸ばした店舗も多くあります。
店舗のフロア分けエリア分けをどのようにするのかは、カテゴリページの分類や表示順次第ですので、扱う商品をどういうカテゴリ分けにするのがいいのかをしっかりと考えるようにしてください。






