楽天市場で店舗を構える上で、商品の画像やTOPページで利用する画像など、様々な画像データの利用は必須となります。
そして、登録した画像を整理する等で、別フォルダへの移動したい場合があります。
そこで、今回は、一度登録した画像を編集する方法を説明します。
画像はRMS内の「R-Cabinet」で登録/管理を行います。
編集項目は
①登録画像の{画像名、file名、サイズ}を変更する
②{画像名、file名}は変更せず、画像を差替える
③{画像名、file名}は変更せず、登録画像に文字を重ねる
の3つがあります。
※画像が表示されなくなることがあります。
上記の①編集を行うと画像URLも変更されます。
既にHTMLメールやR-Storefront等に使用している画像の場合、そのままですと表示されなくなます。
画像を編集された際は、既にページ上などで利用している画像のURLを移動後のものに変更してください。
楽天RMSのR-Cabinetに登録した画像を編集する方法
1.RMSにログイン
RMSにログインしてください。
(ログインの仕方は楽天RMS(管理画面)へのログイン方法をご確認ください。)
2.画像・動画登録 R-Cabinetに移動
ログインしていただくと、画面の表示方法に「1.新デザイン表示」と「2.従来デザイン表示」の2パターンがあります。
2.1.新デザイン表示の場合
①「1-3 画像・動画登録 R-Cabinet」をクリックします。
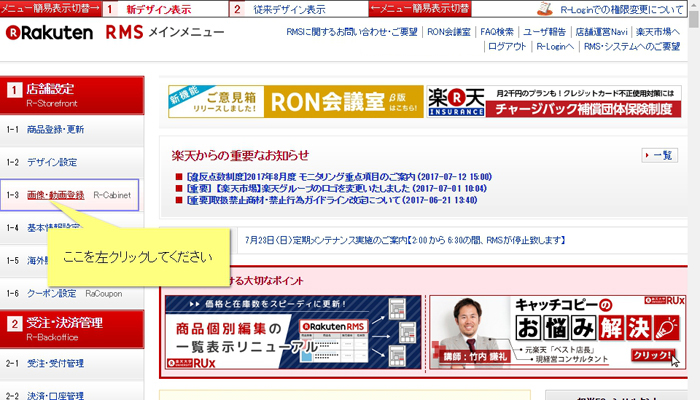
②「画像管理」をクリックします。
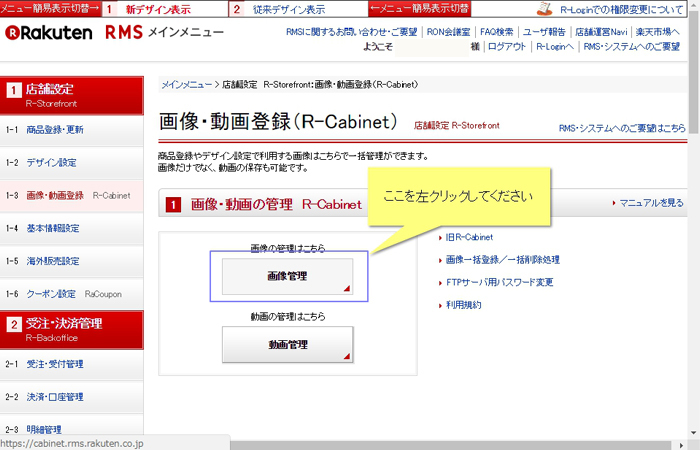
2.2.従来デザインの場合
①「5 R-Cabint 画像を登録・管理する」をクリックします。
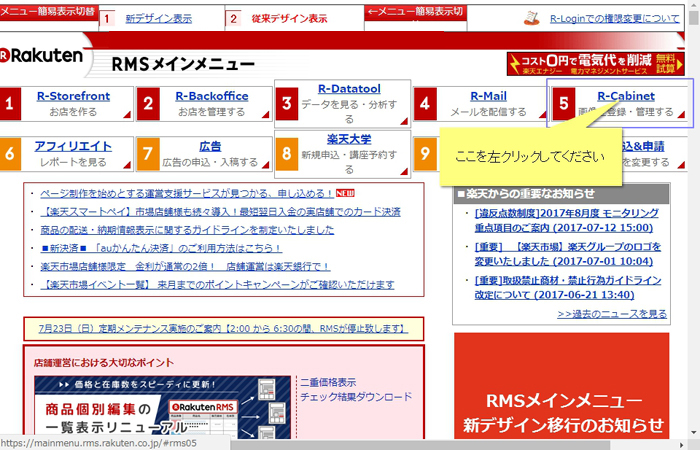
②「5-1 画像登録/編集/削除」をクリックします。
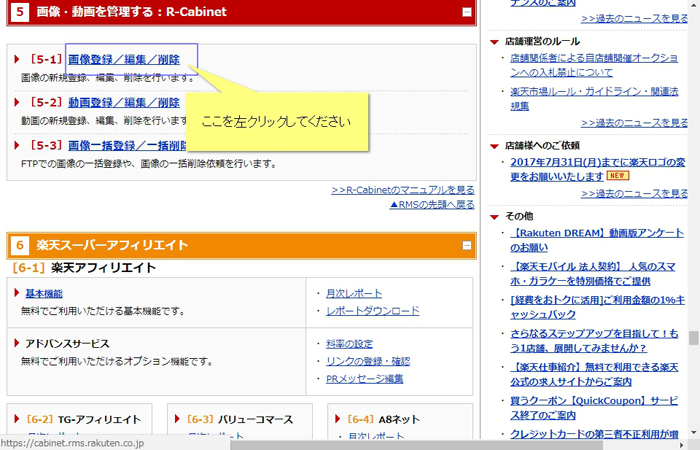
3.画像の編集
3.1.フォルダを選択
編集したい画像の入っているフォルダを選択します。
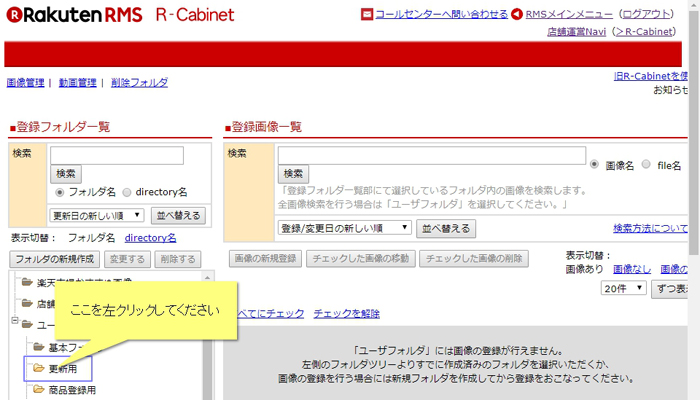
3.2.編集する画像の選択
編集したい画像の「編集」ボタンをおします。
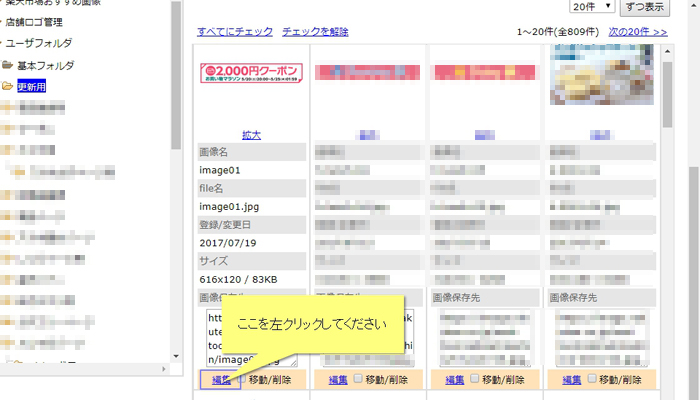
3.3.登録画像の{画像名、file名、サイズ}を変更する場合
登録されている画像自体は変更せず、「画像名、file名、画像サイズ」を変更することが可能です。
①「登録画像の{画像名、file名、サイズ}を変更する」を選択します。
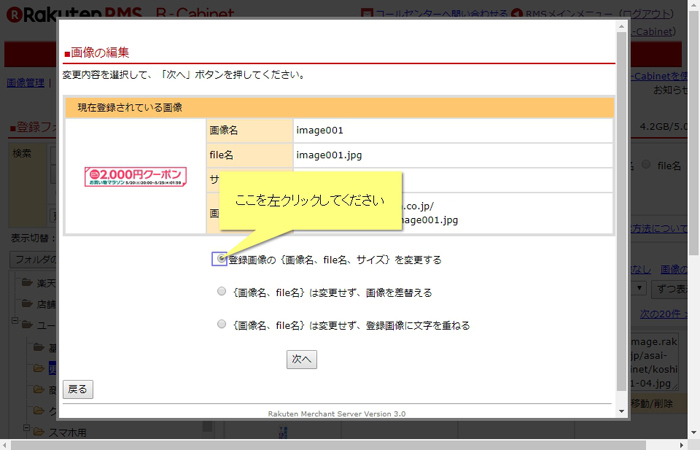
②「次へ」ボタンを押します。
「y170719_107_02.jpg」
3.3.1.画像名・file名を変更する場合
①「変更後の画像名」の入力欄に、新しい画像名称を入力して「確認する」ボタンを押します。
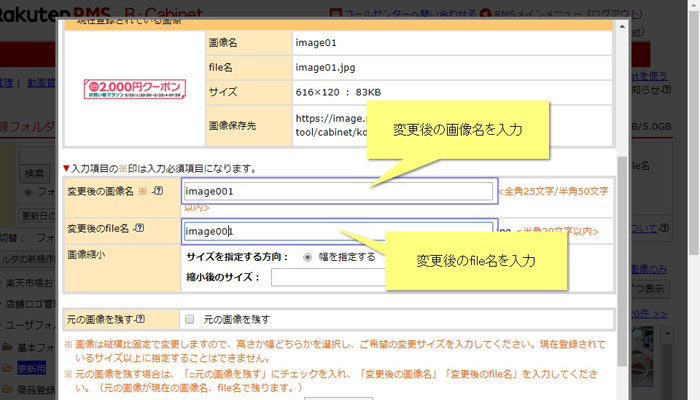
②プレビュー画面で問題がなければ「変更する」ボタンを押します。
編集をやり直すのであれば「編集をやり直す」ボタンを押して編集画面へ戻ります。
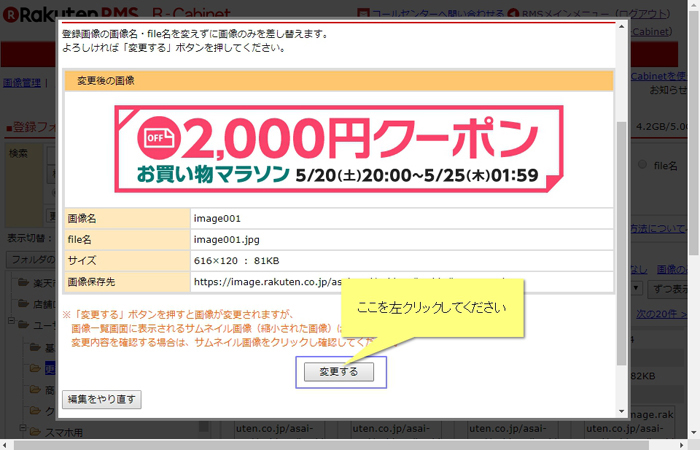
3.3.2.画像のサイズを変更(縮小)する場合
①「画像縮小」の入力欄に、変更したい方向と、その方向の変更後のサイズを入力して(※1)、「確認する」ボタンを押します。
※1 画像が粗くなるため、拡大はできません。またgifアニメについては、画像名やfile名変更のみ可能で、サイズ縮小はできません。
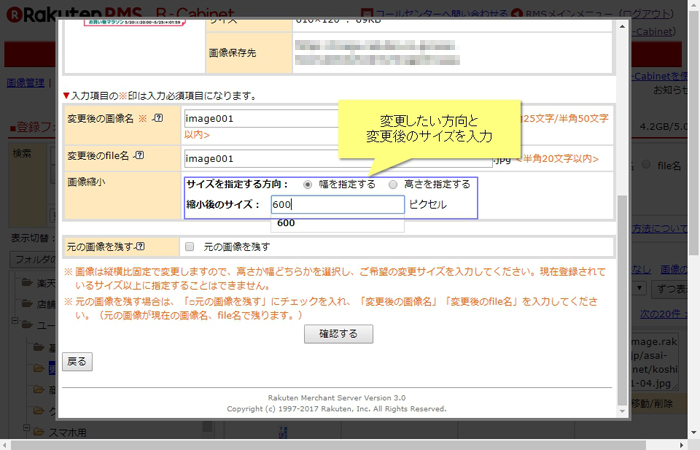
②「確認する」ボタンを押し、プレビュー画面で問題がなければ「変更する」ボタンを押します。(※2)。
※2 プレビューでは、画像は実際の大きさで表示されます。
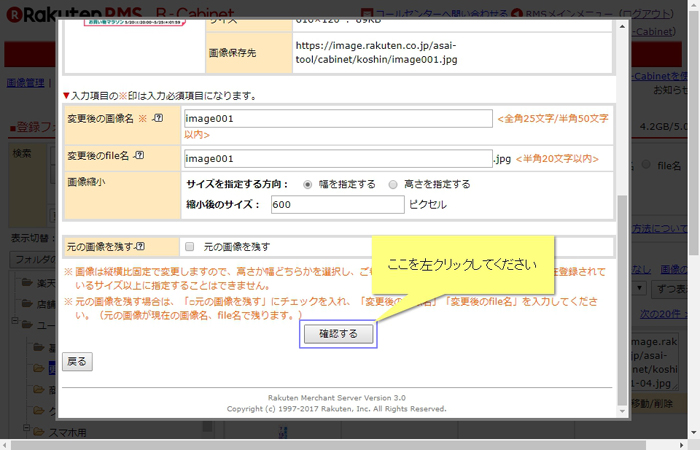
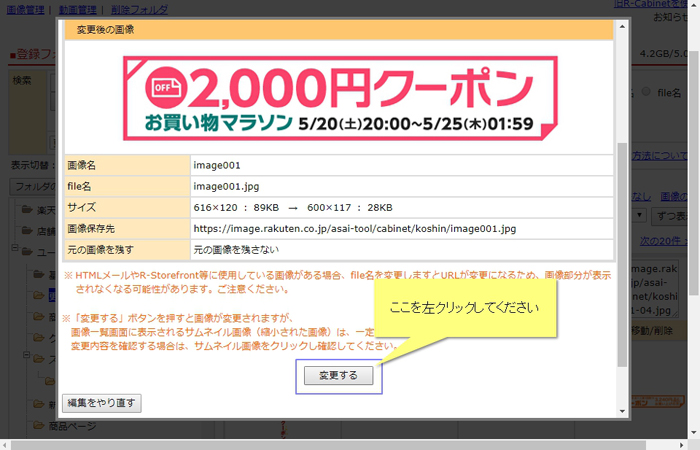
3.4.{画像名、file名}は変更せず、画像を差替える場合
①「{画像名、file名}は変更せず、画像を差替える」を選択します。
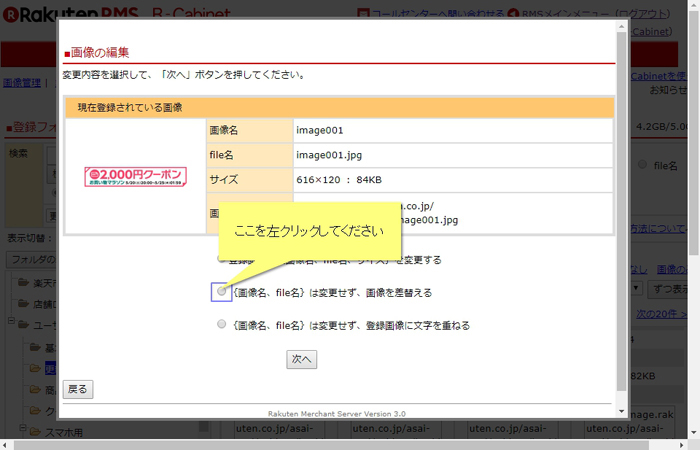
②「次へ」ボタンを押します。
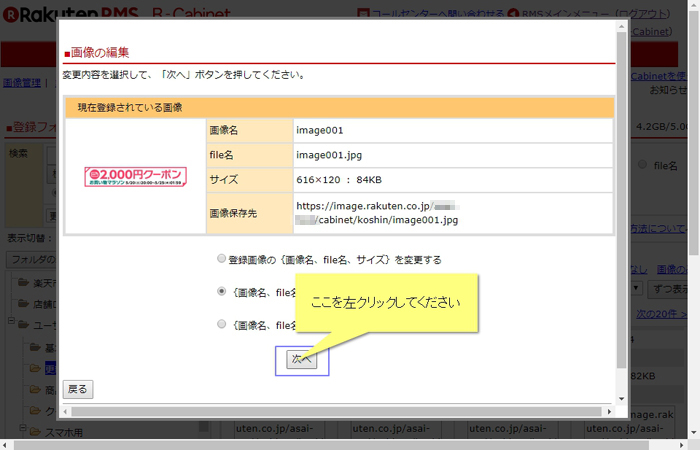
③「ファイルを選択(または参照※)」ボタンを押します。
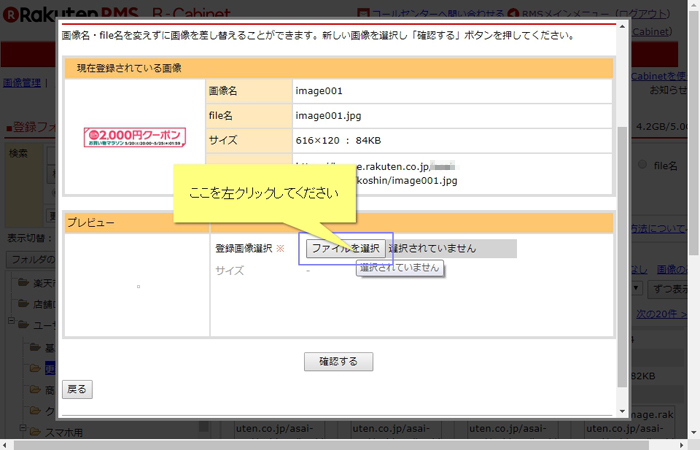
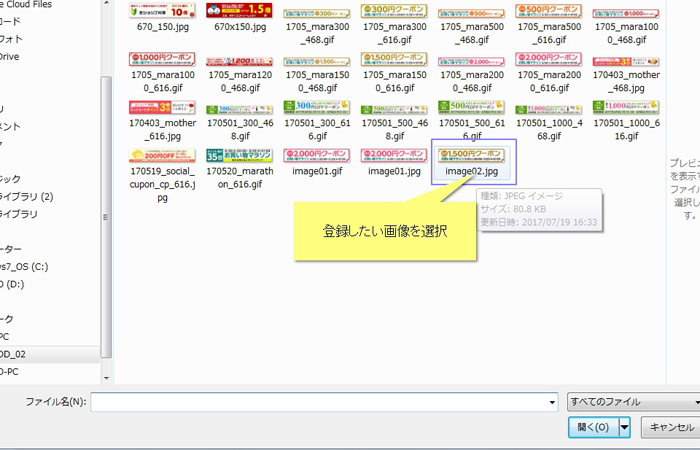
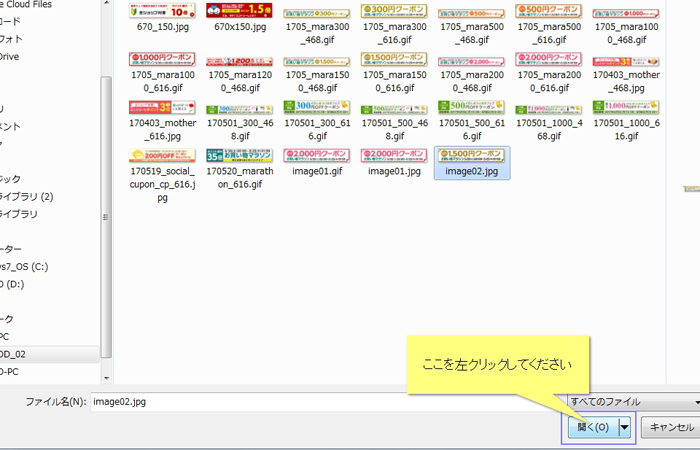
④ファイルの選択(※)ウィンドウで登録したい画像ファイルを選択して入力し、「確認する」ボタンを押します。
※「参照」ボタンや「ファイルの選択」ウィンドウの名称はブラウザによって多少異なります。
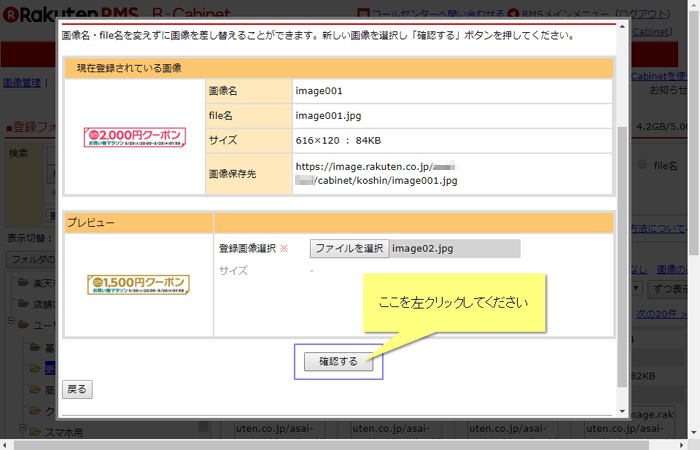
⑤プレビュー画面で問題がなければ「変更する」ボタンを押します。
「y170719_118_02.jpg」
3.4.{画像名、file名}は変更せず、登録画像に文字を重ねる
①「{画像名、file名}は変更せず、登録画像に文字を重ねる」を選択します。
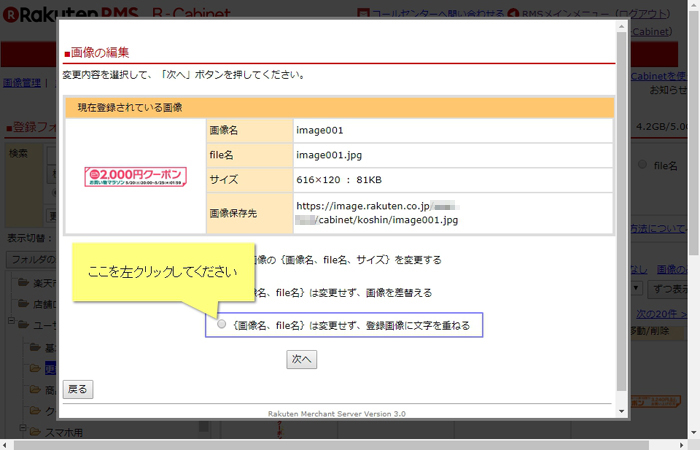
②「次へ」ボタンを押します。
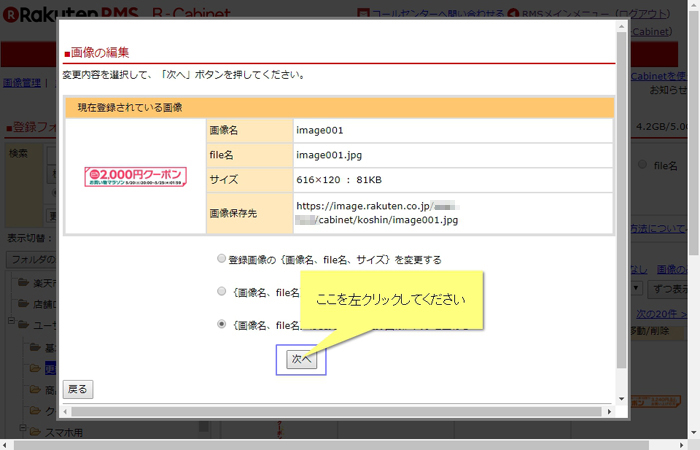
③「入力文字」欄に画像に重ねたい文字を入力します。
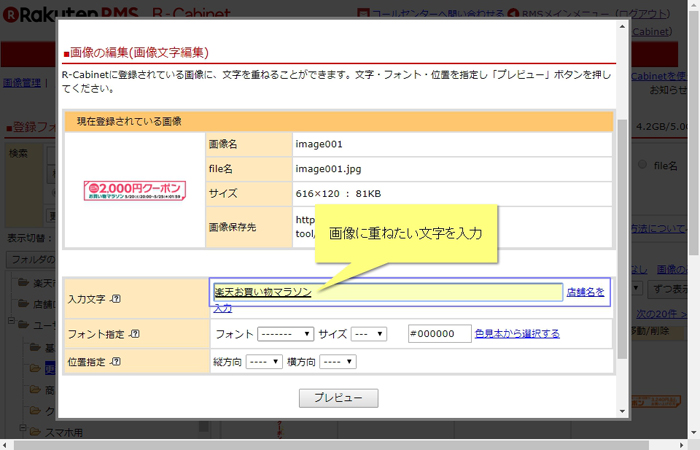
④「フォント指定」と「位置指定(※1)」をプルダウンから選択し、「プレビュー」ボタンを押します。
※1 位置指定では、画像を9分割した位置に入力が可能です。
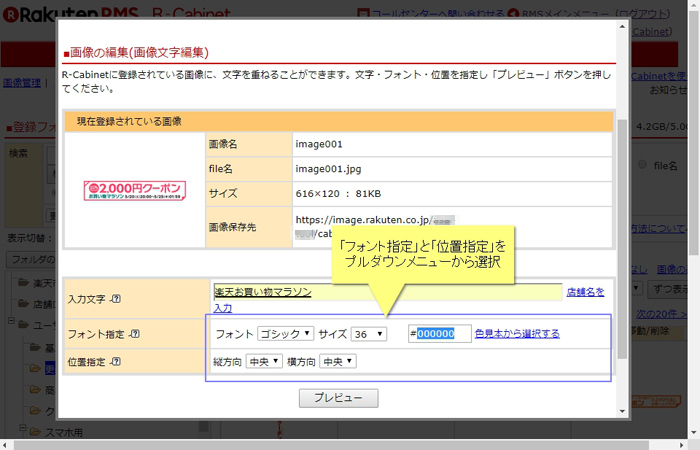
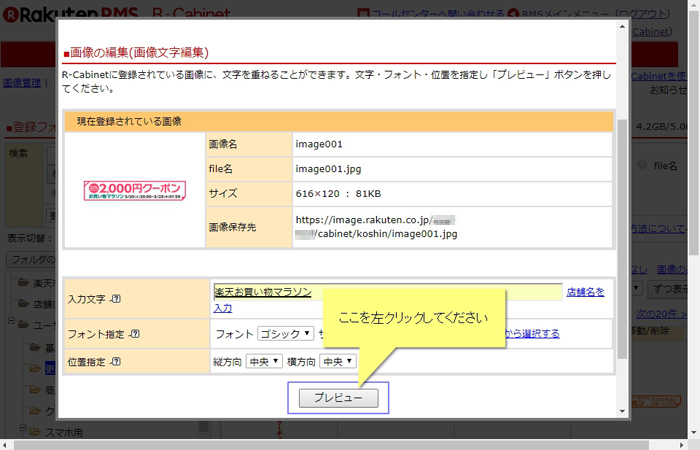
⑤ページ下部に表示される変更後の画像を確認し(※2)、問題なければ「確認する」ボタンを押します。
※2 文字のサイズや位置など、修正する必要がある場合は「入力文字」「フォント指定」「位置指定」欄で設定をやりなおし「プレビュー」ボタンを押すことで、何度でも確認することができます。
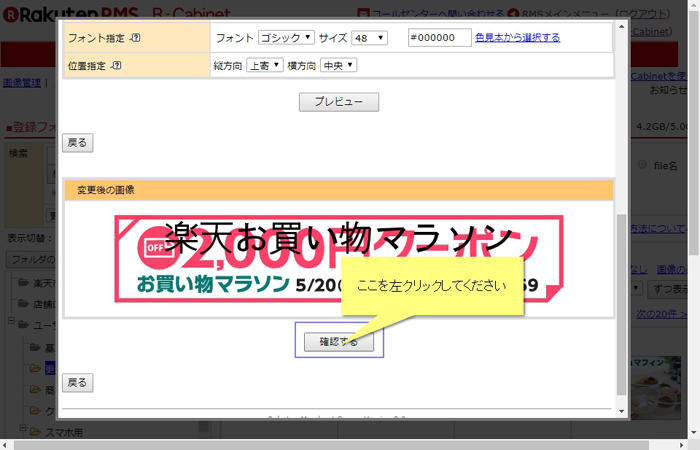
⑥「変更する」ボタンを押すと編集が確定されます。編集をやり直す場合は「編集をやり直すボタンを押して編集画面へ戻ります。
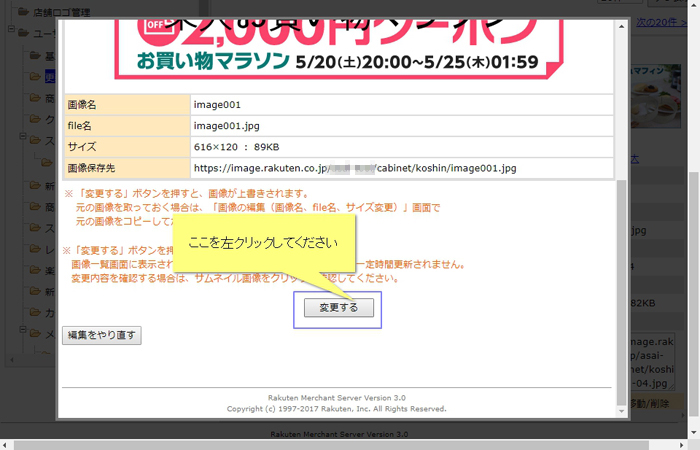
まとめ
変更内容が反映されるまでに時間がかかることがあります。すぐに変更されたい場合は別名で新規に登録することをお勧めします。










