楽天市場で店舗を構える上で、商品の画像やTOPページで利用する画像など、様々な画像データの利用は必須となります。
そこで、今回は、画像の登録方法を説明します。
画像はRMS内の「R-Cabinet」で登録/管理を行います。
※画像の保存スペースとしてメガショッププランでは無制限(初期値は5GB)、スタンダードプランでは5GB、ライトプラン・がんばれ!プランではそれぞれ500MBまでの画像を無料で登録することができます。
楽天RMSのR-Cabinetへ画像を登録する方法
1.RMSにログイン
RMSにログインしてください。
(ログインの仕方は楽天RMS(管理画面)へのログイン方法をご確認ください。)
2.画像・動画登録 R-Cabinetに移動
ログインしていただくと、画面の表示方法に「1.新デザイン表示」と「2.従来デザイン表示」の2パターンがあります。
2.1.新デザイン表示の場合
①「1-3 画像・動画登録 R-Cabinet」をクリックします。
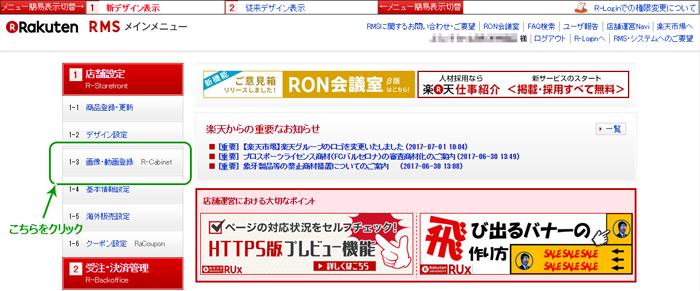
②「画像管理」をクリックします。
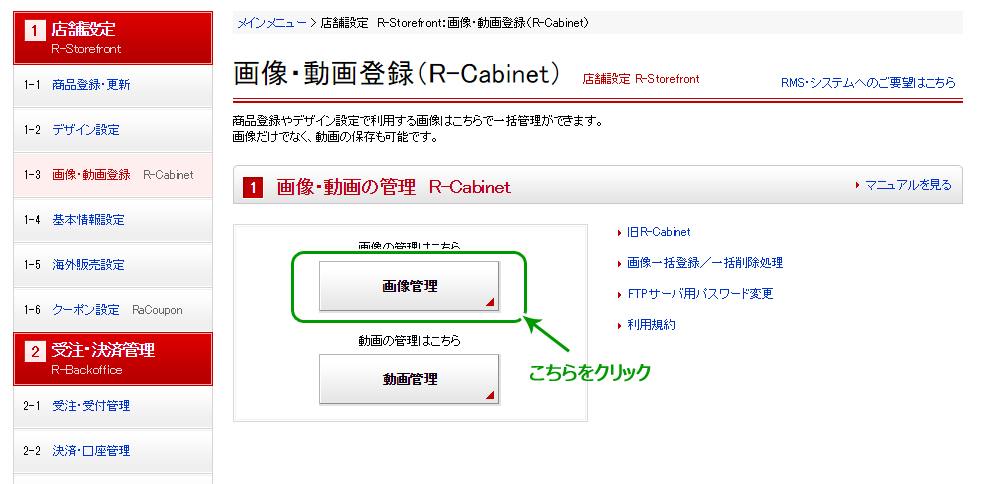
2.2.従来デザインの場合
①「5 R-Cabint 画像を登録・管理する」をクリックします。
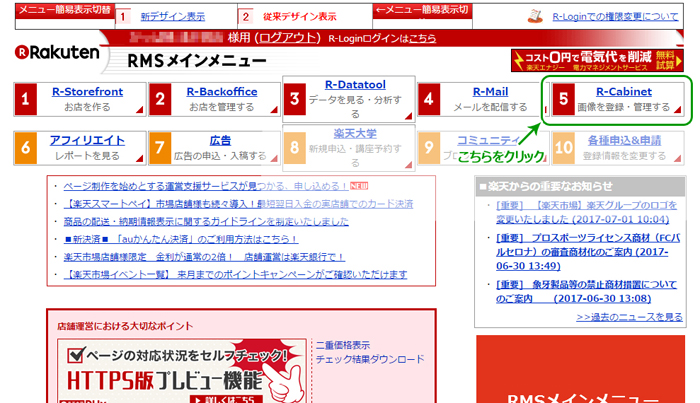
②「5-1 画像登録/編集/削除」をクリックします。
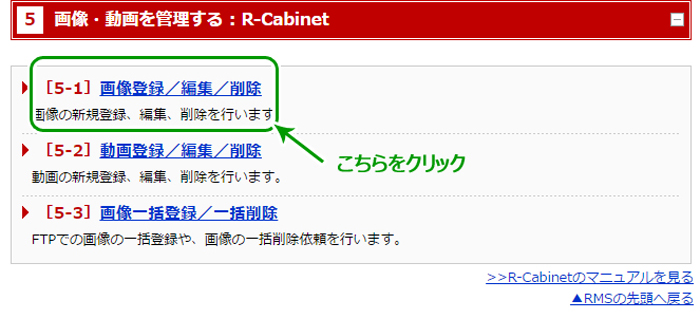
3.フォルダの作成
フォルダを作成します。
予め「ユーザフォルダ」と「基本フォルダ」が用意されていますが「ユーザフォルダ」に画像を登録することはできません。
「基本フォルダ」には5,000枚までの画像を登録することが可能です。
画像の整理のためにフォルダを新規でご登録して画像を管理すると便利です。
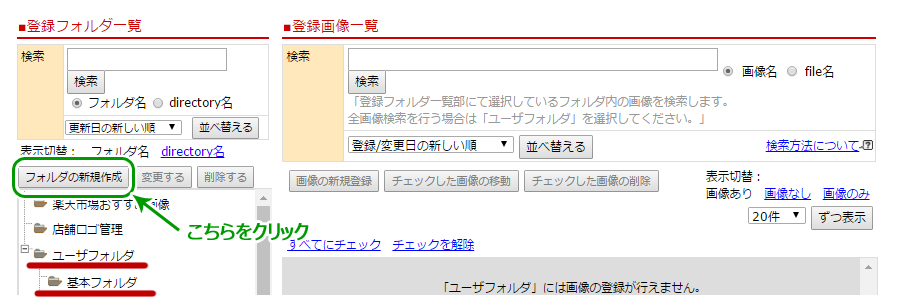
3.1.フォルダを新規作成
「フォルダの新規作成」をクリックします。※クリックできない場合は一度「ユーザーフォルダ」を選択してください。
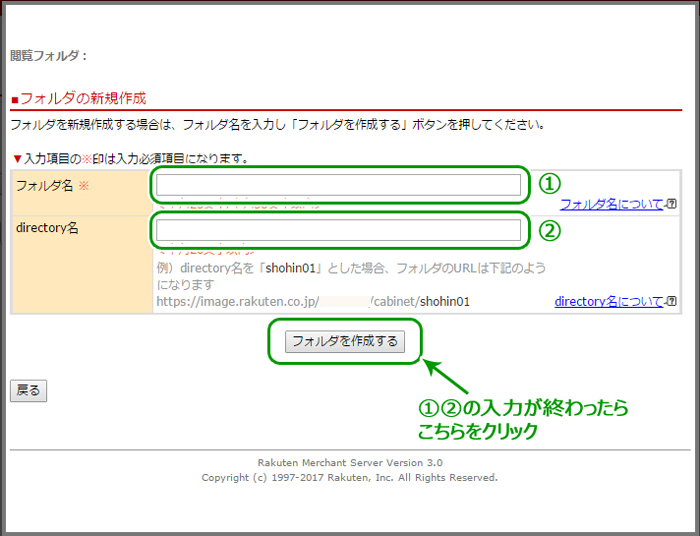
3.2.「フォルダ名」「directory名」を入力
「フォルダ名」に関しては全角(日本語)25文字/半角50文字以内で入力してください。
「directory名」は半角20文字以内で入力してください。
また、「directory名」は入力必須項目ではありませんが、画像URLに関わりますので入力をお勧めします。
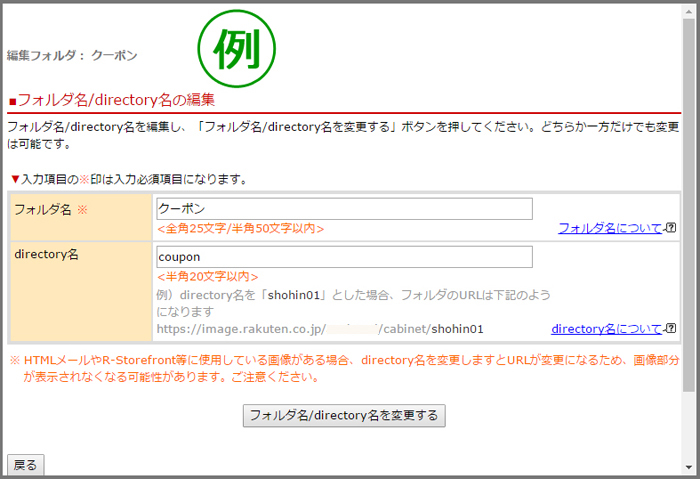
例の様にdirectory名「coupon」という画像フォルダに、「images01.jpg」という画像を登録した場合、画像のURLは下記のようになります
https://image.rakuten.co.jp/店舗ID/cabinet/coupon/images01.jpg
4.画像の登録
①画像を登録したいフォルダを選択し、「画像の新規登録」をクリックします。
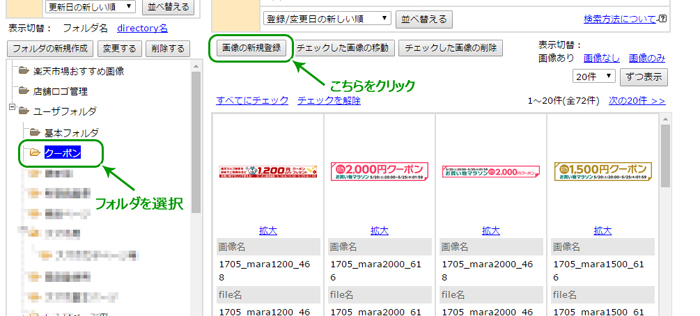
②「ファイルを選択」」をクリックし、登録したい画像を選択します。
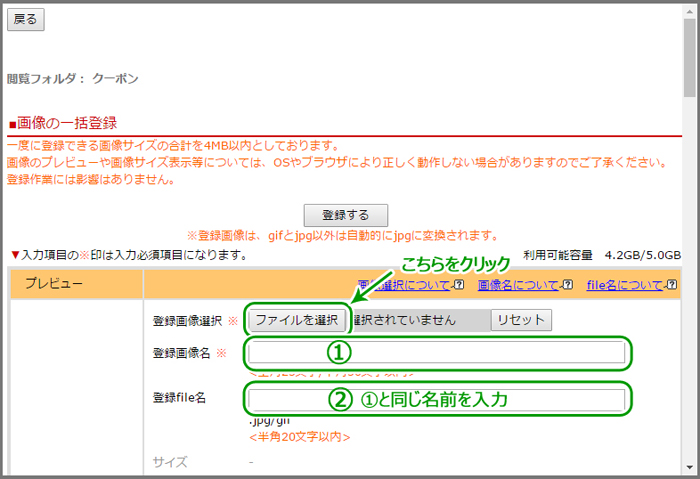
③ ①には選択した画像名が自動的に入力されます。
④ ①の画像名をコピーし②に入力します。
⑤ 全て登録が終わったら最後に「登録する」ボタンをクリックして登録完了です。
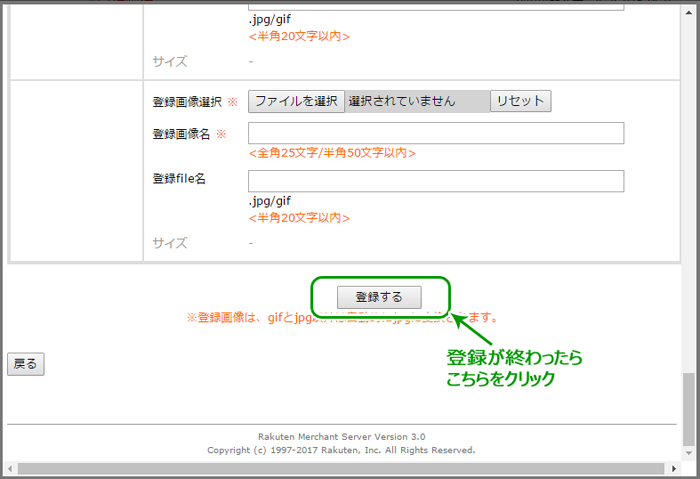
※一度に12個まで画像が登録できます。
※R-cabinetに登録できる画像の種類は、jpgとgifのみとなっています。
5.登録した画像のURL
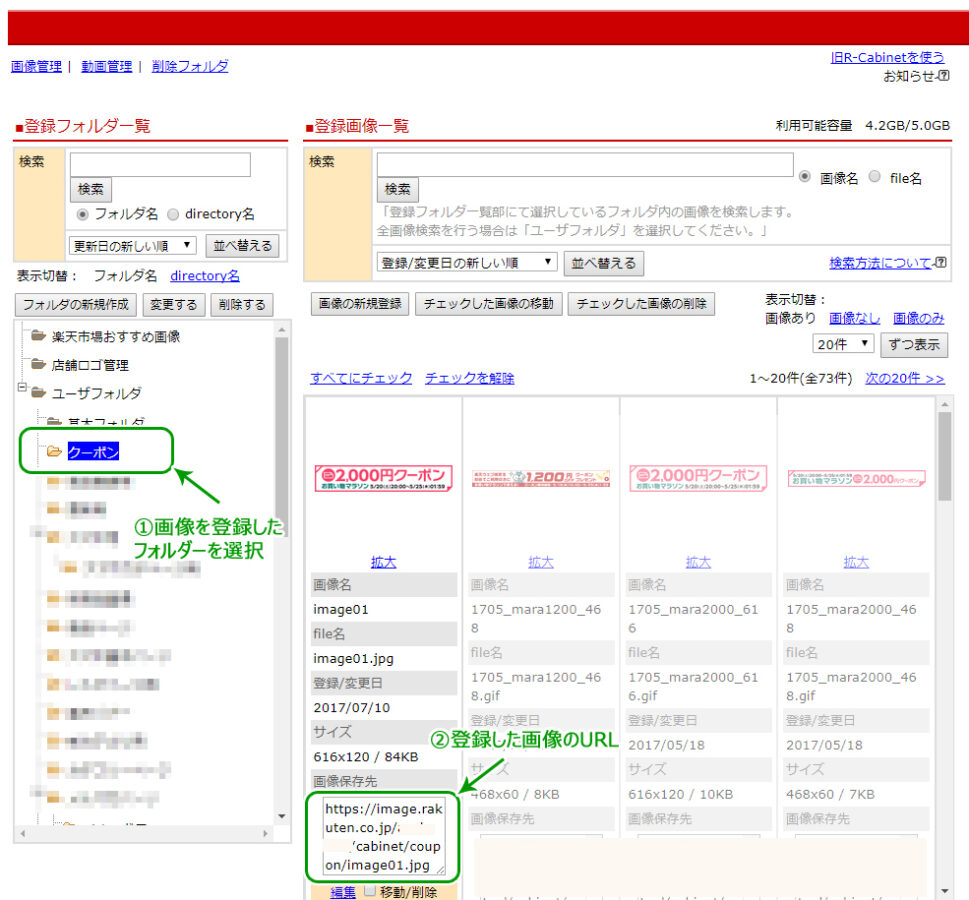
登録した画像のURLは、登録したフォルダを選択し、その中にある登録画像の「画像保存先」にて確認することができます。
まとめ
以上で画像登録の説明は終わりです。
商品画像、TOPページなどで利用する画像、スマートフォンで利用する画像など、楽天で使用する画像はこちらに登録することになるので、枚数が増えてきても混乱しないよう、日頃からわかりやすく整理しておくことをお勧めします。






