RMSへは管理者のほかにスタッフや外注の製作会社などもログインすることがあります。
その際受注情報など見られたり、触られたりされたくない箇所を制限した、利用方法がスタッフ登録になります。
そこでこの記事ではRMSへのスタッフ登録の方法についてご案内します。
スタッフ登録をするためには、まず、R-Loginの管理画面に入る必要があります。
楽天RMS(管理画面)へのスタッフ登録方法
1.R-Loginにログイン
1.1.R-Login画面に移動
①RMSのログインページを開きます。
②画面の一番下に「※ RMSの利用者の管理、R-Loginパスワードの変更はR-Loginから可能です。」という文章に、「R-Login」というテキストリンクが有りますので、こちらをクリックしてください。
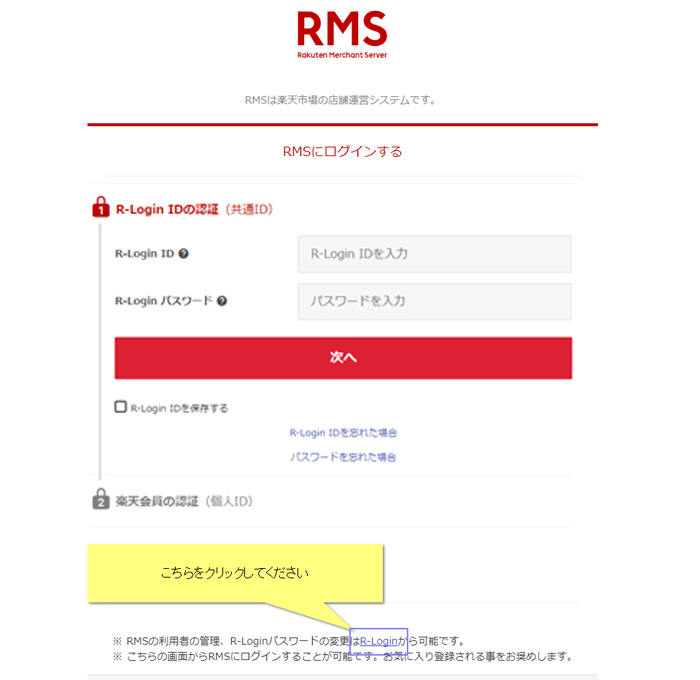
1.2.管理者権限でログイン
R-Loginにログインするためには、2段階の認証が必要になります。
①R-Login IDの枠に、R-Login IDを入力してください。
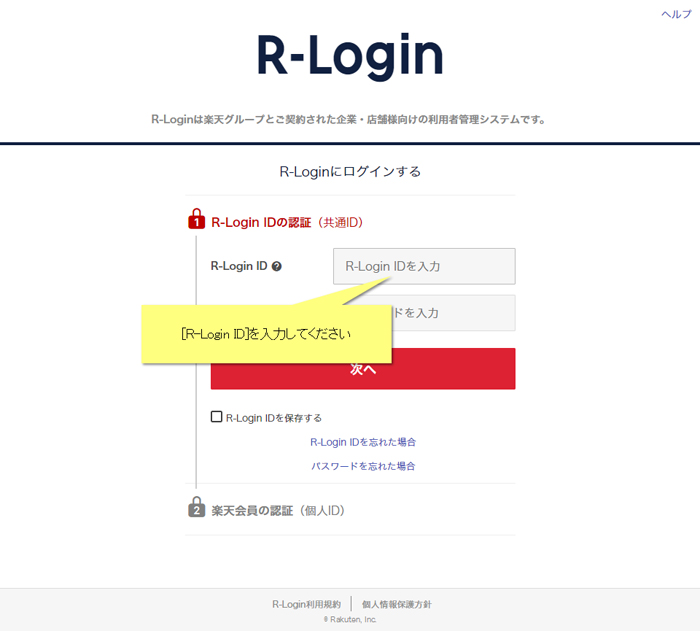
②R-Login パスワードの枠に、R-Login パスワードを入力し、次へをクリックしてください。。
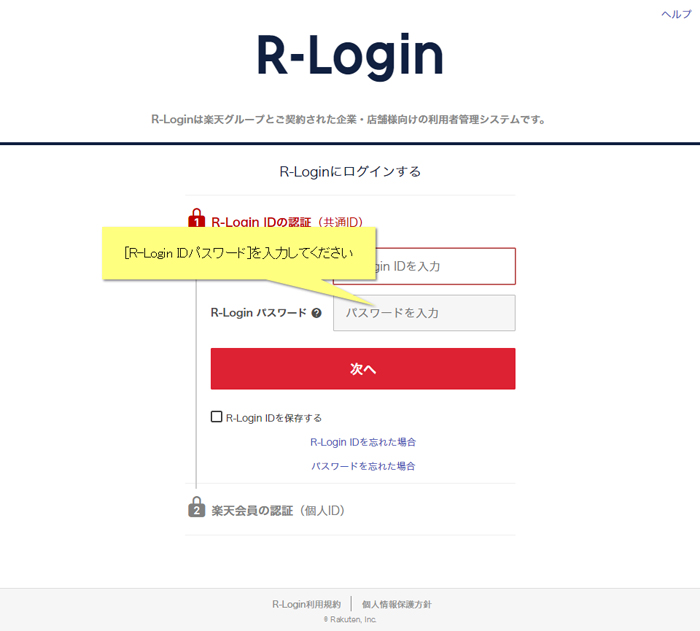
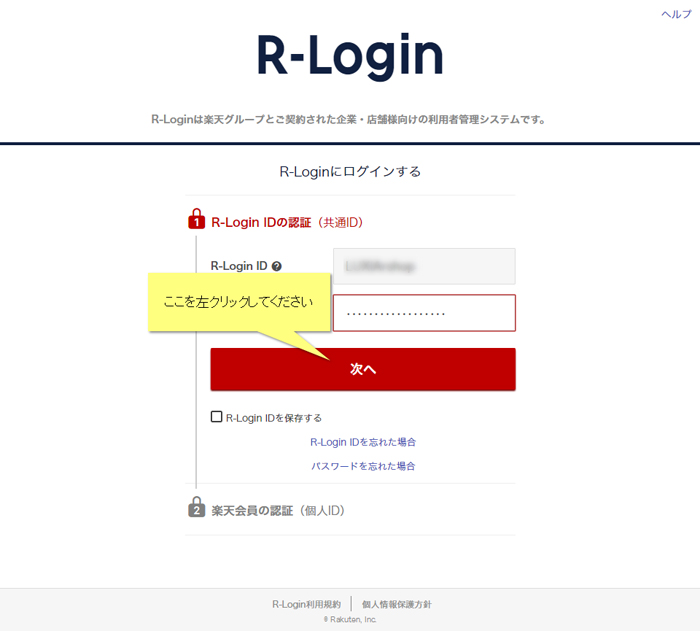
③ユーザ IDの枠に、管理者として登録した楽天会員ユーザ IDを入力してください。
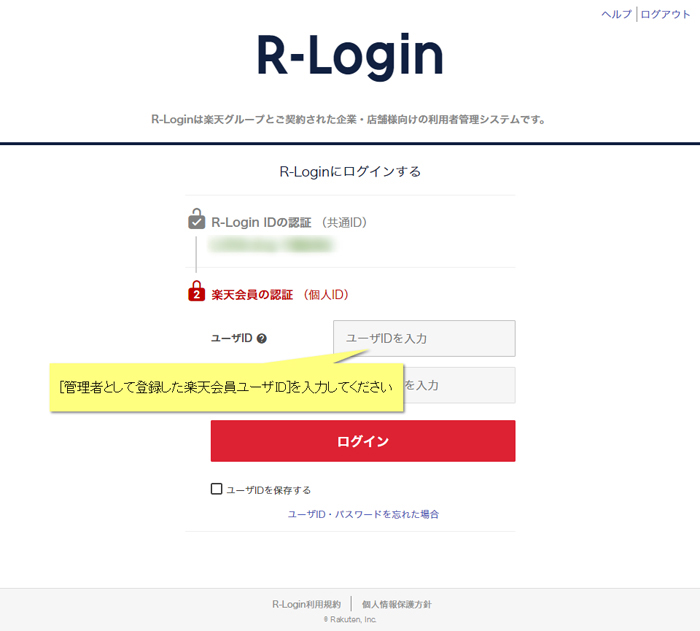
④パスワードの枠に、管理者として登録した楽天会員ユーザ IDのパスワードを入力し、ログインをクリックしてください。
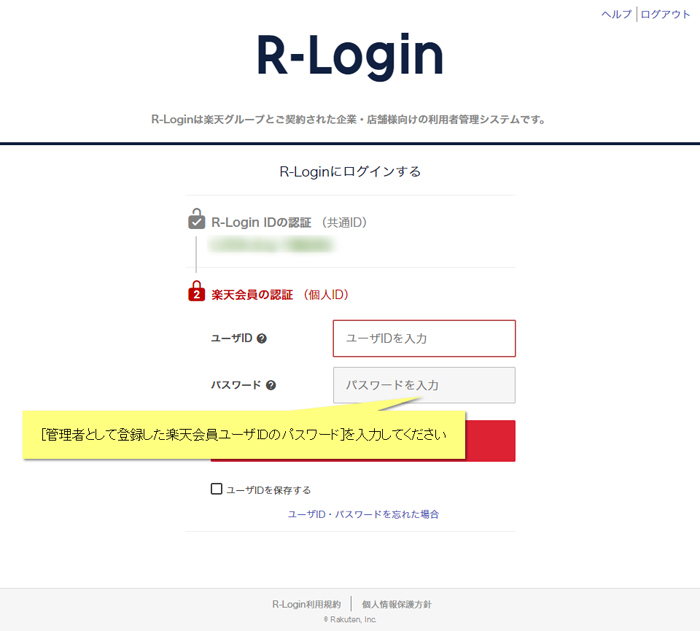
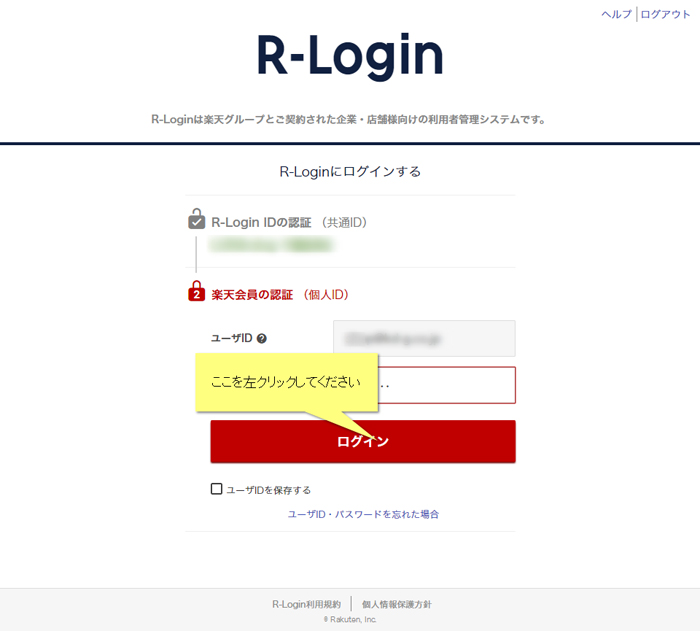
これでR-Loginへのログインが完了です。
2.スタッフ登録の方法
R-Loginにログインすると、下記のような画面になります。
2.1利用者(スタッフ)の追加
①R-Login管理から利用者追加をクリックします。
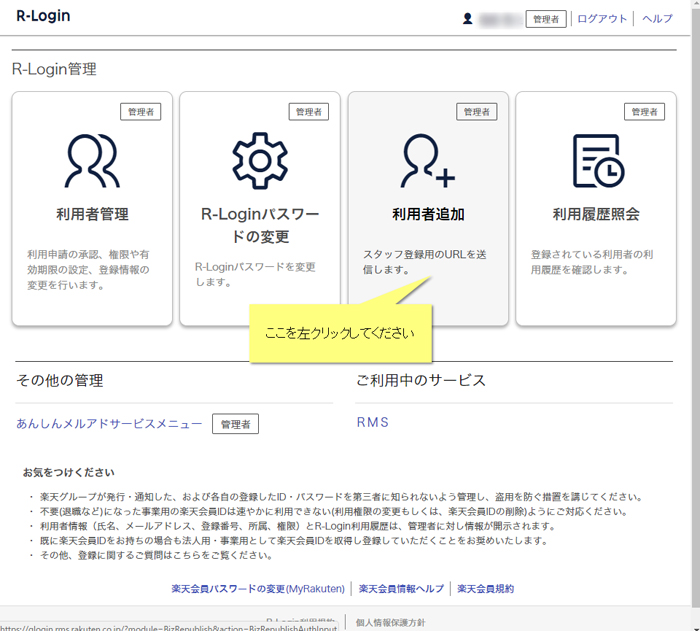
②新たに追加する利用者(スタッフ)の姓名、メールアドレス、登録番号を入力します。
※1 利用者(スタッフ)登録するために、使用する姓名とメールアドレスで楽天の会員登録をして楽天会員ID(ユーザID)を取得しておく必要があります。楽天の会員登録はこちらからできます。
※2 登録番号は社員番号など任意に設定が可能です。特になにか規則性を求めなければ、登録した順に番号を割り振るといいでしょう。
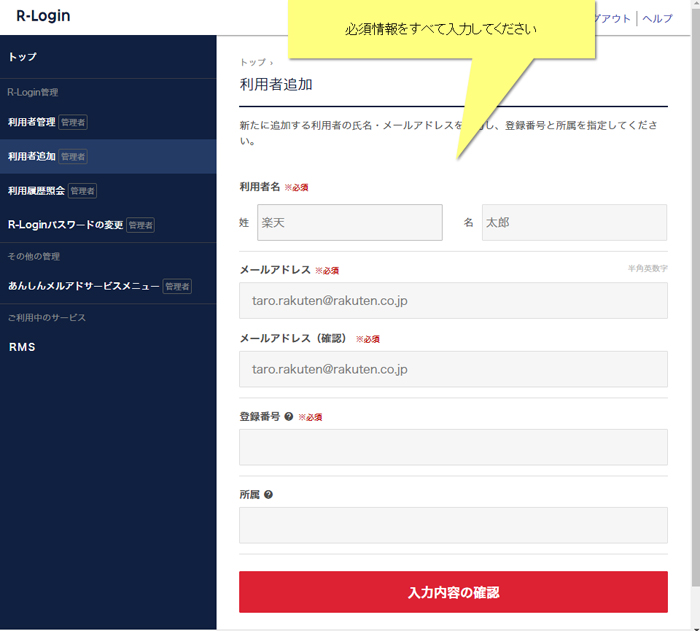
③情報の入力が終わったら、入力内容の確認をクリックし、内容に問題がないようであれば、メールを送信をクリックしてください。
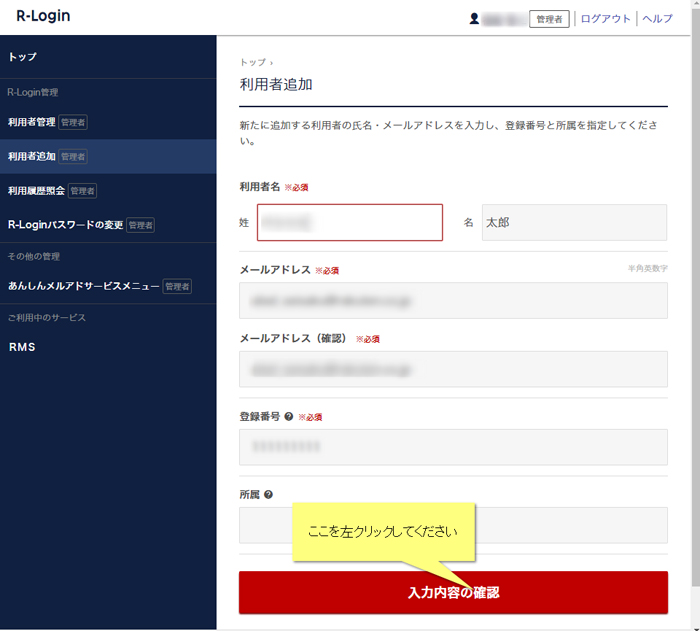
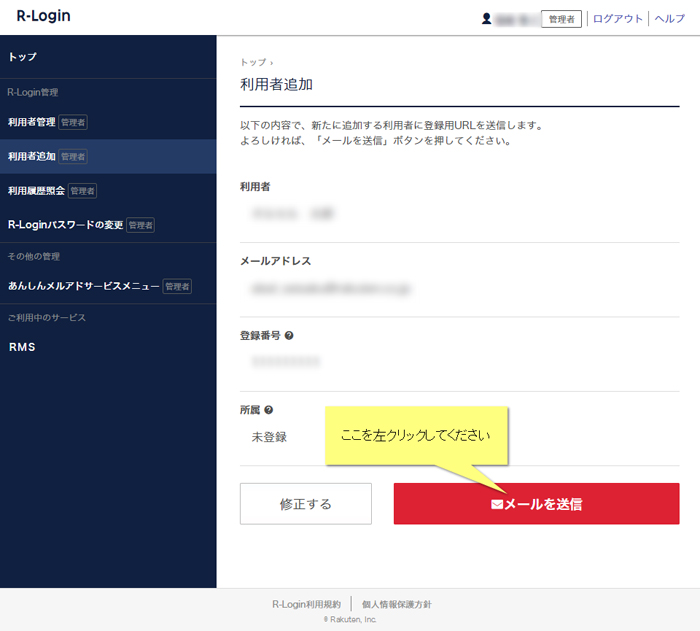
2.2.利用者(スタッフ)の設定
利用者(スタッフ)登録する方のメールアドレスに登録用のメールが自動的に送信されます。
そのメールには、「スタッフ登録用URL」が記載されています。
登録する利用者の方に届いたメールの内容に沿って手続きを進めてもらってください。
利用者側での手続きが終わった段階で、再び管理者側の作業が必要になります。
①利用者管理に移動します。
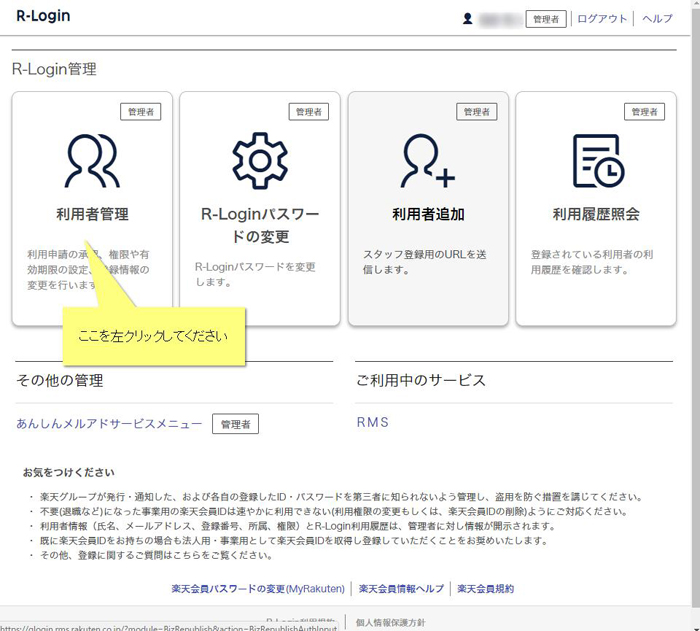
②承認待ち状態になっている利用者の氏名をクリックします。
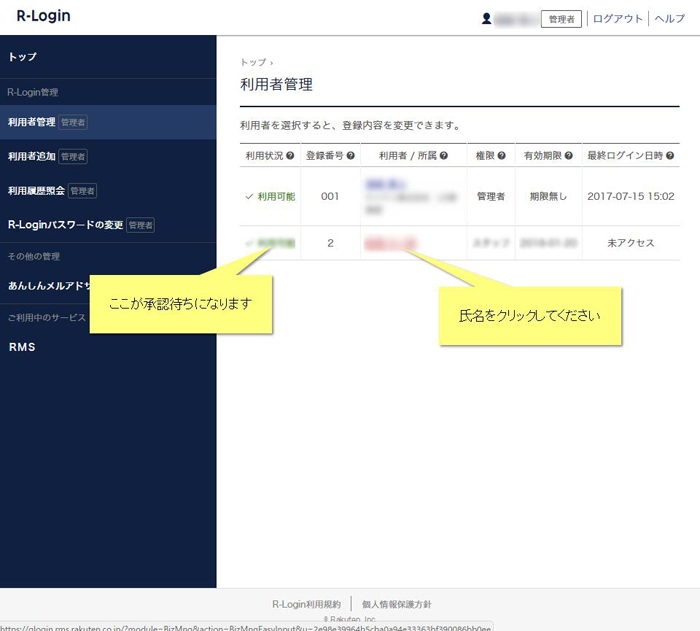
③お名前、所属などを確認の上の「状態」「有効期限」「権限」を設定し、「確認画面へ」ボタンを押します。
※1 承認待ち状態の場合の画面とキャプチャー画像では若干違いますが、設定する箇所は同じですので、参考にしてください。
※2 有効期限は、長期になりすぎてもセキュリティ上不安ですので、3ヶ月内程度での設定をお勧めします。
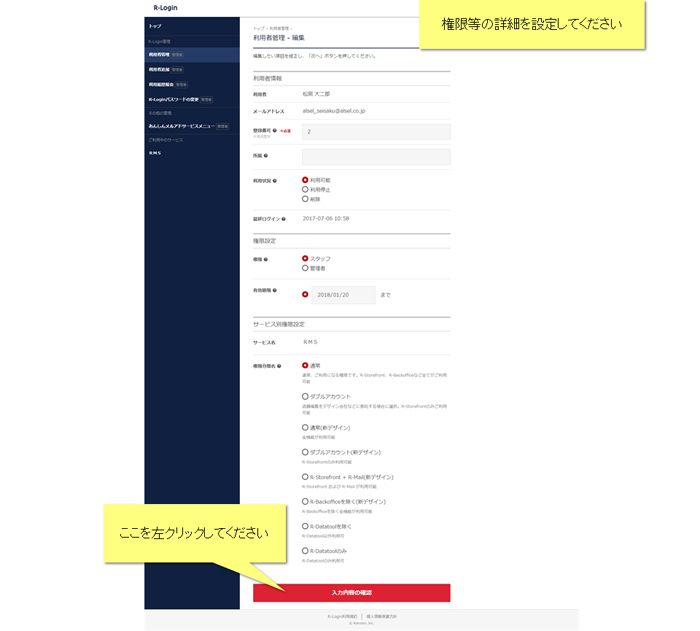
まとめ
以上で、スタッフ登録は完了です。
運用するスタッフが別にいる場合は、管理者様はパスワードの管理だけ行えば他の作業は基本ありません。
スタッフの業務内容に応じて権限を変更して対応して下さい。










