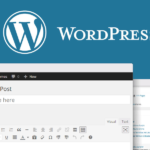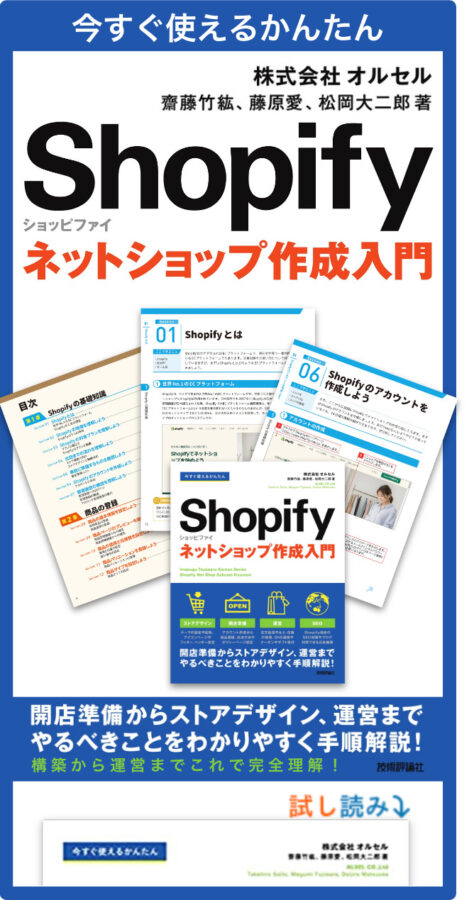all in one seo packは、ワードプレスのSEO設定でとても重要なプラグインです。
一般設定項目も多く、それぞれどういう設定をしたらいいかよくわからないですよね。
そこで、今回は、all in one seo packの各項目に関して、どういう設定をすればいいかを解説していきます。
目次
1.一般設定
- ①Canonical URL→チェックあり
- URLの正規化を行います。
- 同じホームページでもURLがwwwあり・なしの2種類あったり、PCサイトとスマホサイトを別のURLで表示していると、インターネット上に複数の同じページがあると判断され、Googleからペナルティを受けることや順位が正当に評価されないことがあります。
- コンテンツが重複していないことを検索エンジンに伝えるためにチェックしておきましょう。チェックすると設定 > 一般設定のサイトアドレス(URL) が正規ドメインとして扱われます。
- ②ページネイションをCanonical URLにしない→チェックなし
- 1つのコンテンツが長すぎる場合ページ2ページ、3ページと分割することがあります。その時に1ページ目を正規ページとして扱います。通常のホームページやブログでは、ページ分割はしないのでチェックの必要はありません。
- ③カスタム Canonical URL を有効化→チェックなし
- Canonicalを投稿ページや固定ページなどで個別ページで設定できるようにできます。最初にCanonicalを設定しているのでチェックは必要ありません。
- ④元のタイトルを利用→無効
- 他のブラグインやテーマ設定でタイトルを表示する場合には有効にします。今回はAll In One SEO Packでタイトルを設定するので無効にしておきましょう。
- ⑤Schema.org マークアップを使用→チェックあり
- Google・Yahoo・Bingに正確にページ情報を伝えるための記法をアクティブにします。検索エンジンに正しくページを伝えれるようになります。
- ⑥ログの重要なイベント→チェックなし
- プラグインの開発チームがログを解析するための項目です。開発チームから指示がない限りチェックなしにしておきましょう。
2.ホームページ設定
- ホームタイトル
- 検索結果のタイトルに表示されます。クリック率に大きく影響しますので記事の内容がわかるタイトルをつけましょう。
- ホームディスクリプション
- ホームページの説明を付け加えることができます。タイトルよりも長く説明ができますので、タイトルでユーザーの目を引きディスクリプションの説明を読むことで更に先を読もうと思ってもらえるような内容にしましょう。
-
『代わりに固定フロントページを利用する』有効

固定ページをトップページに指定した場合は有効にしましょう。
設定 > 表示設定 > ホームページの表示 > 固定ページにチェックを入れページを選択。
『代わりに固定フロントページを利用する』有効

固定ページをトップページに指定した場合は有効にしましょう。
設定 > 表示設定 > ホームページの表示 > 固定ページにチェックを入れページを選択。

固定ページの投稿画面でタイトルやディスクリプションを設定できます。
3.タイトル設定
タイトル設定では固定ページや投稿ページの、タイトルタグの出力の設定をしていきます。
とはいってもデフォルトのままにしておいて大丈夫です。特別に表示を変える場合のみ変更してください。

この項目では色々なテンプレートタグ(%page_title% などのこと)が用意されています。
項目によって使えるテンプレートタグが違いますので、項目の左にある『?』マークをクリックして使えるタグかを確認してから入力してください。
- %blog_title% (ブログタイトル)
- %page_title% (固定ページのタイトル)
- %post_title% (投稿ページのタイトル)
- %category_title% (カテゴリー名)
- %author% (投稿者名)
- %tag% (タグ名)
- %blog_description% (ブログのディスクリプションを出力)
- %page_author_login% (ページ投稿者のログイン)
- %page_author_nicename% (ページ投稿者のニックネーム)
- %page_author_firstname% (ページ投稿者の名前)
- %page_author_lastname% (ページ投稿者の名字)
- %current_date% (現在時刻)
- %post_date% (投稿した日付)
- %post_year% (投稿した年)
- %post_month% (投稿した月)
- %category_description% (カテゴリーのディスクリプション)
- %archive_title% (アーカイブのタイトル)
- %date% (アーカイブの年月日)
- %day% (アーカイブの日付)
- %month% (アーカイブの月)
- %year% (アーカイブの年)
- %search% (検索キーワード)
- %description% (ブログのディスクリプション)
- %wp_title% (WordPressで設定したタイトル)
- %request_url% (URL)
- %request_words% (URLの表示フォーム)
- %404_title% (404エラータイトルの追加)
- %page% (ページ数が複数の時のページ番号)
【%post_title% | %blog_title%】と入力していると【記事タイトル | ホームページ名】と検索結果に表示されます。
4.コンテンツタイプ設定
SEO を行うコンテンツタイプ
【投稿】【固定ページ】【カスタム投稿タイプ名】にチェックを入れましょう。当サイトのカスタム投稿名は実績紹介ですので、そこにチェックが入っています。
それ以外にチェックしてSEO設定を行っても意味がありません。コンタクトフォームやFlamingoはプラグインですし、メディアは画像ですので、SEO対策をする必要はありません。記事のSEO対策がメインなので、それ以外のチェックはしないでください。カスタム投稿タイプはWordPressのテーマにより違いますので、テーマに準じるようにしてください。またカスタム投稿タイプが複数ある場合は、全てにチェックを入れましょう。
5.表示設定
この項目は直接SEOには関係しませんがコンテンツの管理が簡単になります。
投稿一覧・固定ページ一覧・カスタム投稿タイプ一覧の管理画面で、個別に設定したタイトルやディスクリプション・キーワードを表示させることができます。
- チェックを入れない場合
- 通常の一覧画面のままです。
- チェックを入れた場合

- 一覧の管理画面で設定したタイトルやキーワードを一目で確認することができます。
- それぞれの設定内容が投稿一覧ページで一目で確認できます。【投稿】【固定ページ】【カスタム投稿】にチェックを入れておきましょう。
6.ウェブマスター認証
ウェブマスターツールはホームページを運用していく上で必ず使うべきwebツールです。特にSEO対策ではGoogleのSearch Consoleは非常に役立ちます。BingやPiterestもできれば設定した方がいいですが、サイトの状況によって判断してください。
ただ、サーチコンソールの設定に関しても、次のGoogle設定のアナリティクスの設定をすることで所有権の確認をすることができるため、この項目に関しては、基本的に何も設定しなくても大丈夫です。
- Google ウェブマスターツール(必須)
- GoogleのSearch Consoleにログイン
- Search Console
- プロパティを登録 > サイトURLを入力 > 所有権の確認 へ進みます。
- HTMLタグをチェックするとmetaタグが表示されます。

- 必要なのは、赤枠で囲った英数字の文字列ですのでコピーして、All In One SEO PackのGoogleウェブマスターツールの項目にペーストしてください。
- All In One SEO Packの設定を更新した後にSearch Consoleの確認ボタンをクリックすると、『確認が取れました』と表示されます。
- Bing Web マスターセンター
- Bingのweb マスター ツールにログイン
- Bing web マスターツール
- サインイン > サイトの追加 > 登録後に所有権の確認へ進みます。
- 【オプション2:<meta>タグをコピーして規定のWebページに貼り付けます。】の項目をチェック。

- 赤枠で囲った部分をコピーしてAll In One SEO PackBingウェブマスターツールの項目にペーストしてください。
- All In One SEO Packの設定を更新した後に、Bing webマスターツールの確認をクリックすると、webマスターツールが使えるようになります。
- Pinterest のサイト検証
- Pinterestの自分のアカウントにログイン
- 設定 > サイトのドメインを確認するの項目にサイトURLを入力後確認をクリック> HTMLタグを追加するにチェックする

- 赤枠で囲った部分をコピーしてAll In One SEO PackのPinterestサイト検証の項目にペーストしてください。
- 24時間以内にPinterestから登録完了のメール通知が届きますので、それで完了です。
7.Google設定
- ①Google+ デフォルトプロフィール→任意
- Google+を利用している場合は個人のプロフィールURLを入力しましょう。
- サイトとGoogle+の作成者が紐づけられ、タグとして出力されます。
- これによりコンテンツとコンテンツ作成者が紐づけられます。私はGoogle+を使っていないので、設定していません。
- ②Google+ プロフィールを無効化→チェックなし
- WordPressのユーザーの管理画面でGoogle+のプロフィールを表示させたくない場合にはチェックをしておきましょう。SEOには関係がないのでチェックなしにしておきます。
- ③サイトリンク検索ボックスを表示→チェックあり
- Googleの検索結果でサイト内検索ボックスを表示する機能です。チェックすると必ず表示されるわけではなく、『表示させて欲しい』と検索エンジンに希望を出すだけです。もしサイトボリュームが大きくなった時に表示させたい場合はチェックしておきましょう。

- ④優先サイト名を設定→チェックなし
- チェックをするとGoogleにあなたの正確なサイト名を伝えてくれる『優先名を指定』という入力バーが表示されるようになります。
- チェックなしでも設定 > 一般設定 > サイトタイトルが表示されます。チェックはしなくでもいいです。
- ⑤高度な作成者情報オプション→チェックなし
- 有効にチェックを入れると6と7の項目が表示されます。1で入力したGoogle+プロフィールの表示ページをページごとに設定できるようになります。無効にしておいても問題ありません。
- ⑥Google の作成者情報を表示
- チェックしたページのみに1で入力したGoogle+のプロフィール情報のタグが出力されます。
- ⑦フロントページに出版社のメタを表示
- チェックすると8の項目が表示されます。
- ⑧パブリッシャー URL を指定
- 1と6はコンテンツと作成者を紐づけることができますが、この項目では企業とサイトを結びつけることができます。Google+ページを持っている場合、URLを入力するとサイトと紐づくので所有企業をはっきりさせることができます。
- ⑨GoogleアナリティクスID(必須)
- 自分のサイトにどれぐらいのユーザーがアクセスしているのかを確認するためのアクセス解析ができます。Googleアナリティクスにサイトを登録し、管理 > トラッキング情報へと進みます。

- トラッキングコードををクリックすると、UAから始まるトラッキングIDがありますので、All In SEO Packにコピペしましょう。

- ステータスに『過去 48 時間にトラフィック データを受信していません。』と表示されますが、1日ほど経つと『過去 48 時間にトラフィック データを受信しています。』に変わりますので、アクセス解析ができています。どのコンテンツにどれぐらいの人がアクセスしているのかがわかりますので、必ず設定するようにしましょう。
- ⑩高度な分析オプション→有効
- 有効にすると、Googleアナリティクスに関する11〜19までの設定ができるようになります。
- ⑪ドメインのトラッキング→空白
- ここは空白にしておいてください。特別にドメインを指定する場合に使います。
- ⑫複数のドメインを追跡する→チェックなし
- 複数のドメインをまとめてアナリティクスで解析したい場合にチェックを入れると、13の入力バーは表示されます。通常ではチェックなしにしておいてください。
- ⑬追加ドメイン
- 複数のドメインをまとめて解析する場合には、http://なしでドメイン名を入力してください。
- ⑭IPアドレスを匿名化→チェックなし
- チェックするとサイト訪問者のIPアドレスを追跡して保存しないように指示をします。アナリティクスの地理情報の精度がわずかに落ちるので、チェックなしにしておいてください。
- ⑮広告主のトラッキングを表示→広告を利用しなければチェックなし
- ディスプレイ広告を利用する場合にGoogleAdwordsとデータを共有する機能です。
- ⑯トラッキングからユーザーを除外→チェックあり
- Googleアナリティクスではアクセス数を計測していますが、アクセス数に自分もカウントされています。
- アナリティクス側で自分のアクセスを除外する設定もできますが、チェックするだけで除外できますのでチェックを入れましょう。Adminmasterなどの項目がありますが、これはユーザー設定の権限のことです。
- 複数でホームページを運営する場合には権限によりアクセスを除外するかの設定ができます。基本的には全てチェックしておいて問題ありません。運営者のアクセスは全て除外しておきましょう。(ログイン時のアクセスのみ除外)
- ⑰外部へのリンクを追跡
- アナリティクスではページ離脱後のユーザーは追跡ができません。ここにチェックを入れると、自分が所有するホームページやSNSへのリンクをクリックした時のアクセス解析も可能になります。ただしチェックを入れるだけでできるわけではなく、タグマネージャーなどをさらに設定する必要がありますので、そういったツールに詳しくなければチェックなしでいいでしょう。
- ⑱拡張リンク属性→チェックなし
- 現在は廃止されている項目なので、チェック不要です。
- ⑲拡張eコマース→チェックなし
- ECサイトなどで、どの商品をどれぐらい買ったのかをアナリティクス側で解析できるようになります。ECサイトでなければチェック不要です。
8.Noindex設定
まず、NoindexとNofollowについて簡単に説明します。
8-1Noindexについて
検索エンジンは常にクローラーで全世界のサイトの情報を集めています。その情報を集めて整理しランクづけし検索エンジンの検索結果として表示させています。
この検索エンジンに登録することを『インデックスする』と言います。インデックスされはじめて検索結果に表示されということです。
ということはNoindexとはインデックスしないことをさします。
Noindex扱いにするページは『ユーザーには不要ですが、運用者には必要なページ』です。
WordPressでは投稿でメディアを追加して画像を表示させますが、この画像一つずつにURLがありページとして存在しています。検索結果に画像だけを表示させる必要はありませんので、こういったページを検索エンジンに表示させないようにします。同じようにプラグインによってはページとして存在する場合がありますので、これもNoindex扱いにします。
Noindex設定を正しく行うことで、検索エンジンに正しく評価され、上位表示に有利になります。
8-2Nofollowについて
クローラーがサイト情報を集める際にリンクを辿ってサイトを回っています。
Nofollowを設定することでクローラーがリンクを辿らなくなります。
これは低品質なコンテンツからのリンクを辿って、自分のサイトにクローラーが来てもSEOにはいい影響がないため、リンクをたどらないように命令をだします。
Noindex・Nofollow共にSEOの専門的な用語なので、画像と同じように設定しておくといいでしょう。

8-3 設定方法
では各項目を詳しく説明していきましょう。
- ①NOINDEX →デフォルト
- Nonindex設定は個別のページでも設定することができます。
- しかしそもそもインデックスする必要のないまとまりはNoindexをAll In One SEO Packでデフォルトで設定しておきましょう。チェックするだけでできます。
- 基本的に投稿・固定ページ・カスタム投稿以外はチェックしておきましょう。メディアやプラグインページはインデックスされないようにしておいてください。
- ②NOFOLLOW →デフォルト
- Noindexと同様にNofollwもデフォルト設定しておきましょう。こちらも投稿・固定ページ・カスタム投稿以外はチェックしておきましょう。
- ③カテゴリーをnoindexにする→チェックなし
- この項目はチェックしないようにしましょう。
- SEO対策というカテゴリーがある時にNoindexにしてしまうとせっかくSEO対策の記事を作ってカテゴリーのコンテンツで増えてきいるのに、検索結果に表示されないということになります。カテゴリーに分けて記事を作成している場合はインデックスさせる(チェックしない)ようにしましょう。
- ④日付別アーカイブに noindex を使用→チェックあり
- 日付のアーカイブをインデックスしてもあまり意味がないのでNoindexにしておきましょう。
- ⑤投稿者アーカイブ→noindex を適用
- 投稿者アーカイブはホームページの運用方法によって変わります。
- 複数人でブログを運営していて、投稿者ごとに記事一覧ページを表示させる場合や投稿者に著名な方がいる場合はインデックスしておきましょう。ブログを一人で運営していたり、複数で運営しているても全ての記事を会社や団体として公開している場合にはNoindexにしておきましょう。
- 当サイトでは著者による記事一覧ページは作っていないのでNoindexにしています。
- ⑥タグ→noindexにする
- タグにSEOキーワードを設定して設定している場合にはインデックスさせる方がいいでしょう。タグを使用していなかったり、キーワードを元に分類していない場合にはNoindexにしておきましょう。当サイトではタグを使用していないので、Noindexにしています。
- ⑦検索ページに noindex を使用→チェックあり
- 検索ページをインデックスにしてしまうと、コンテンツが重複していると判断される場合がありますので、特に理由がない限りNoindexにしておきましょう。
- ⑧404 ページに noindex を使用→チェックあり
- 404ページとはサイト内で誤って存在しないページにアクセスしてしまった場合に表示するページです。Noindexにしておきましょう。
- ⑨タクソノミーアーカイブ→ noindex を使用
- プラグインやカスタム投稿のターム名(カテゴリーのようなもの)のNoindex設定ができます。
- カスタム投稿のタームはカテゴリーをインデックスにしておく理由と同じでインデックスしましょう。ターム以外のタクソノミーはプラグインなどのが表示されているので、それらはNoindex(チェックあり)にしておきましょう。
- ⑩ページ付けされたページ/投稿に noindex を使用→チェックあり
- 一覧ページで記事数が増えてくると、ページ数が増えてきます。その時1ページ目も2ページ目も全てインデックスしてしまうと重複コンテンツとして扱われることがあります。その時に2ページ目以降は全てNoindexにするためにチェッックしておきましょう。
- ⑪ページ付けされたページ/投稿に nofollow を使用→チェックあり
- 上記と同じ理由でNofollowにしておきましょう。
9.詳細設定
- ①ディスクリプションを自動生成
- チェックすると記事本文または抜粋に入力した内容からディスクリプションを自動生成します。通常はAll In One SEO Packを使うことによってページごとにディスクリプションの設定(後述)ができますので必要ありませんが、ページ数が多く全てのページに個別のディスクリプションの設定が困難な場合にはチェッックしておくといいでしょう。
- ②ページ区切り付きページの説明を削除
- チェックすると一覧ページの2ページ目以降のメタ記述を削除します。これはSearchConsoleで重複するメタタグを検出することがあるので、それを防ぐことができます。しかし重複が検出されてもペナルティを受けることはないので、チェックなしでもいいでしょう。
- ③長いディスクリプションを短縮しない
- チェックすると長いディスクリプションを短縮しないようになります。All In One SEO Packではディスクリプションを320文字に短縮する機能がデフォルトで備わっています。それを自動で短縮しないようにします。ですがディスクリプションは各検索エンジン共に160文字程度しか表示されないため、320文字以上もディスクリプションを設定することはないため、チェックすることはないでしょう。
- ④投稿メタフィールドの保護を解除→チェックなし
- カスタムフィールドを内部カスタムフィールドとして使っている場合に、チェックすると効果的に公開することができます。専門的な内容なのでチェックしない方がいいでしょう。
- ⑤親投稿への添付ファイルをリダイレクトします
- チェックするとページで使用した画像のURLにアクセスしている場合に画像をクリックすると、画像が使われている投稿ページに戻ることができます。通常は画像URLページを開く設定にはなっていないのでチェックは必要ないでしょう。
- ⑥固定ページを除外する
- 特定の固定ページにAll In One SEO Packの設定を除外することができます。http://example.comなどURLを記入すると適用されます。
- ⑦投稿のヘッダーに追加記入
- 投稿ページのヘッダーだけに出力したい内容を記述します。CSS・metaタグ・javascriptなどを出力することができます。
- ⑧固定ページのヘッダーに追加記入
- 固定ページのヘッダーだけに出力したい内容を記述します。CSS・metaタグ・javascriptなどを出力することができます。
- ⑨フロントページのヘッダー追加
- トップページのヘッダーだけに出力したい内容を記述します。CSS・metaタグ・javascriptなどを出力することができます。
- ⑩追加ブログページヘッダー
- ブログページ(一覧ページ含む)のヘッダーだけに出力したい内容を記述します。CSS・metaタグ・javascriptなどを出力することができます。
10.キーワード設定
- ①キーワードを使用
- 有効にすることで、2〜4の設定ができるようになります。
- が、基本的に無効のままで大丈夫です。
- ②メタキーワードとしてカテゴリーを使う
- チェックを入れることで、カテゴリー一覧ページのメタキーワードにカテゴリー名が追加されます。カテゴリーページのキーワードを設定するページはないので、チェックしておきましょう。
- ③メタキーワードとしてタグを使う
- 同様に一覧ページにおいてタグ名がキーワドに追加されます。
- ④動的に投稿ページ/アーカイブのためのキーワードを生成カテゴリー一覧ページやタグ一覧ページでメタキーワードを出力してくれますのでチェックしておきましょう。チェックしておくことで、一覧ページ表示されている記事のメタキーワードも一緒に出力してくれます。
11.まとめ
いかがでしたでしょうか。
確かに設定する項目はたくさんありますが、大体は、デフォルトのまま使うことで問題はない項目が多いです。
必須及び必要な項目だけをしっかりと設定して、SEO対策を行うためのベースを整えておくようにしましょう。