楽天市場では2種類のFTP設定があることをご存知でしょうか?
ひとつが、「楽天GOLD」と呼ばれているものです。
こちらはフリーのサーバースペースになっており、楽天での自由なページデザインなどで利用できるサーバーとして用意されているものです。
もうひとつが、「商品一括登録」用のものになります。
こちらはCSVを利用しての商品一括登録・変更を行う際に利用します。
どちらもFTP接続をすることになりますが、設定方法が若干異なります。
そこで、今回はそれぞれについて詳しく解説をしていきます。
1.FTPソフトのインストール
FTPを接続するためには、まず、FTPに接続するためのFTPクライアントソフト手に入れる必要があります。
今回は楽天市場でも推奨している、FFFTPというフリーFTPクライアントソフトでご紹介します。
FFFTPのインストール
「FFFTP」と検索しますとどのサイトからもインストールメニューが表示されるかと思います。
今回は検索した一番上のほうに表示されます、”窓の杜”というサイトからのダウンロードを紹介します。
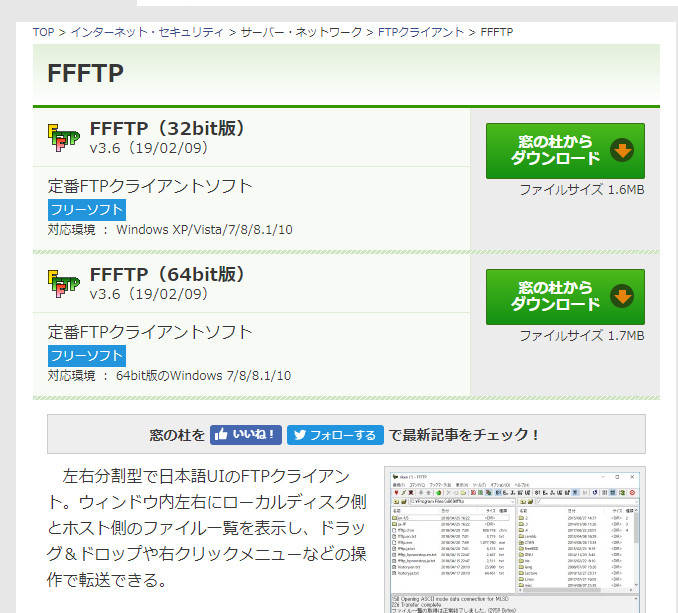
お使いのパソコンが32bitか64bitか確認してどちらかのタイプをダウンロードしてください。
確認の仕方はOSにより異なりますが、Windowsメニューから”システム”をクリックしますと、お使いのパソコンのスペックがわかります。
こちらはWindows10の画面です。
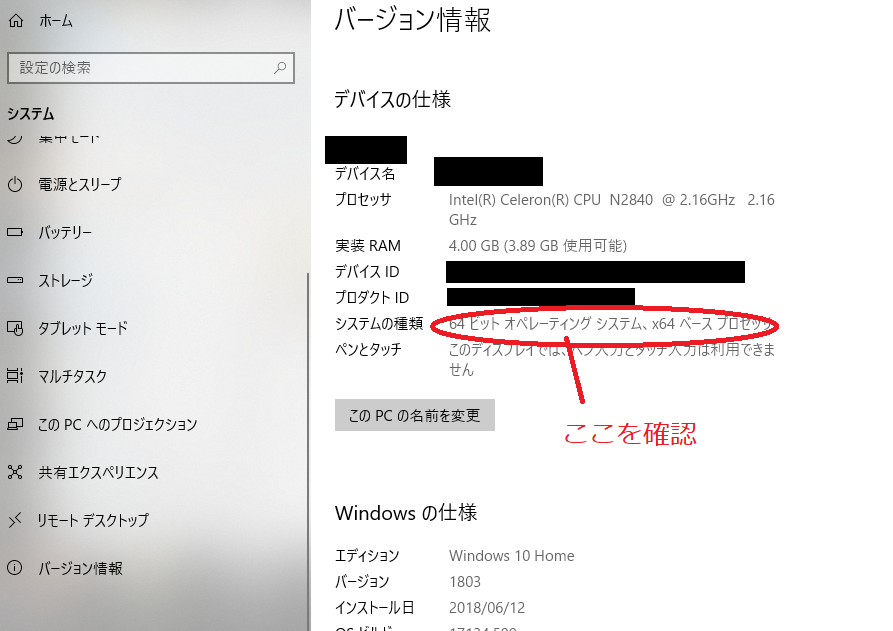
窓の杜からダウンロードのボタンをクリックすると、ダウンロードが開始します。
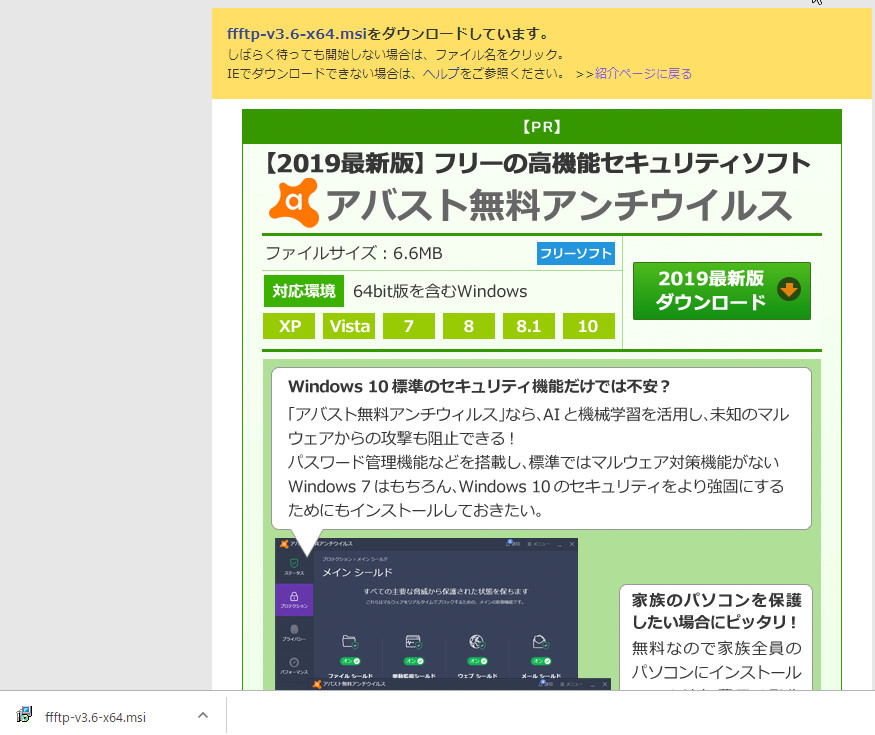
「ffftp-v3.6-x64.msi」
上記ソフトのダウンロードが完了したら、このソフトをダブルクリックして手順に従って、インストールを開始してください。
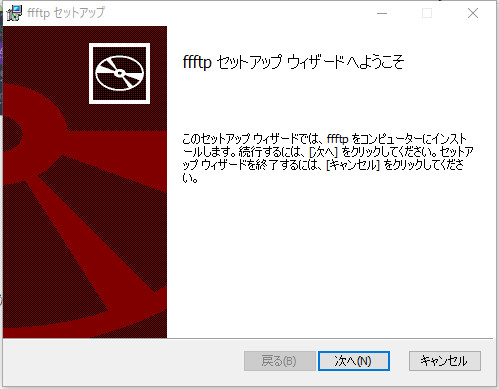
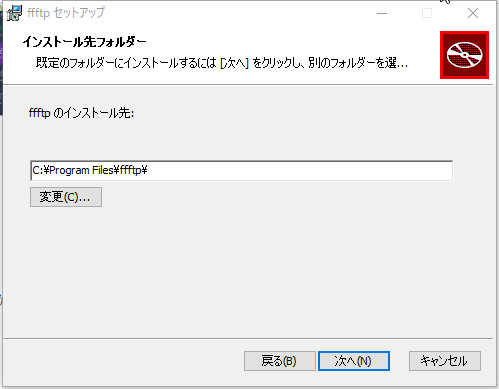
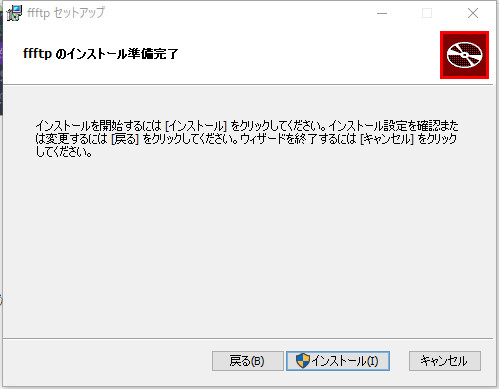
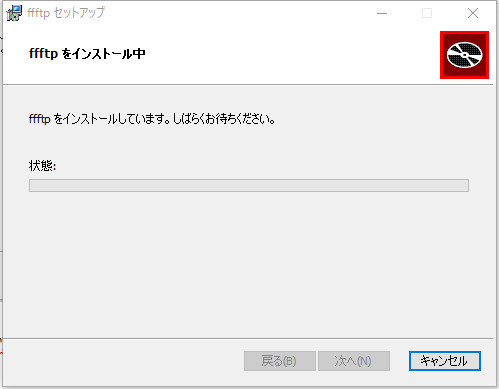
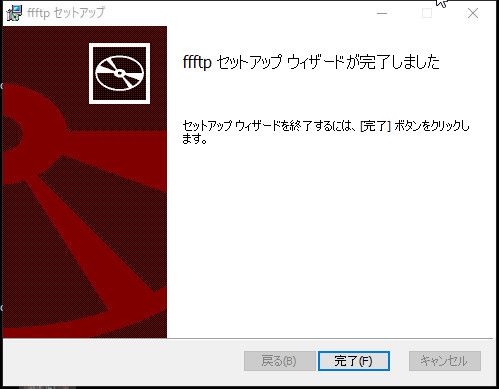
2.楽天GOLDの設定
2-1.ユーザIDの確認とパスワードの設定
まず、RMSにログインをしてください。
ログイン方法に関しては、「楽天RMS(管理画面)へのログイン方法」をご確認ください。
「店舗設定」をクリックします。
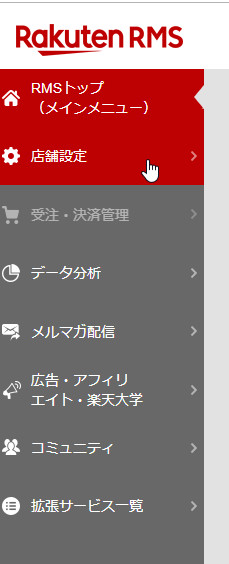 」
」
「1商品登録・更新」をクリックします。
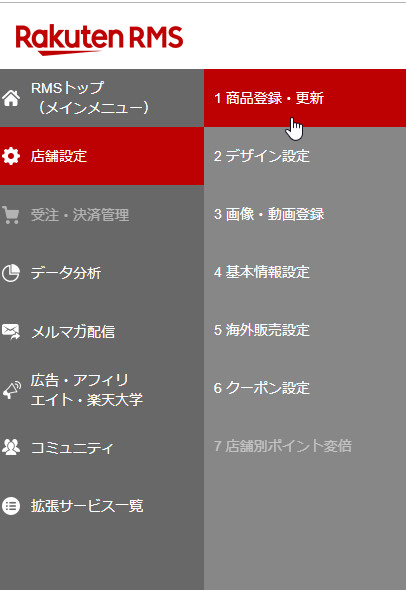
「1商品ページ設定」の一括編集機能の下にある「FTPサーバ用パスワード変更」をクリックします。
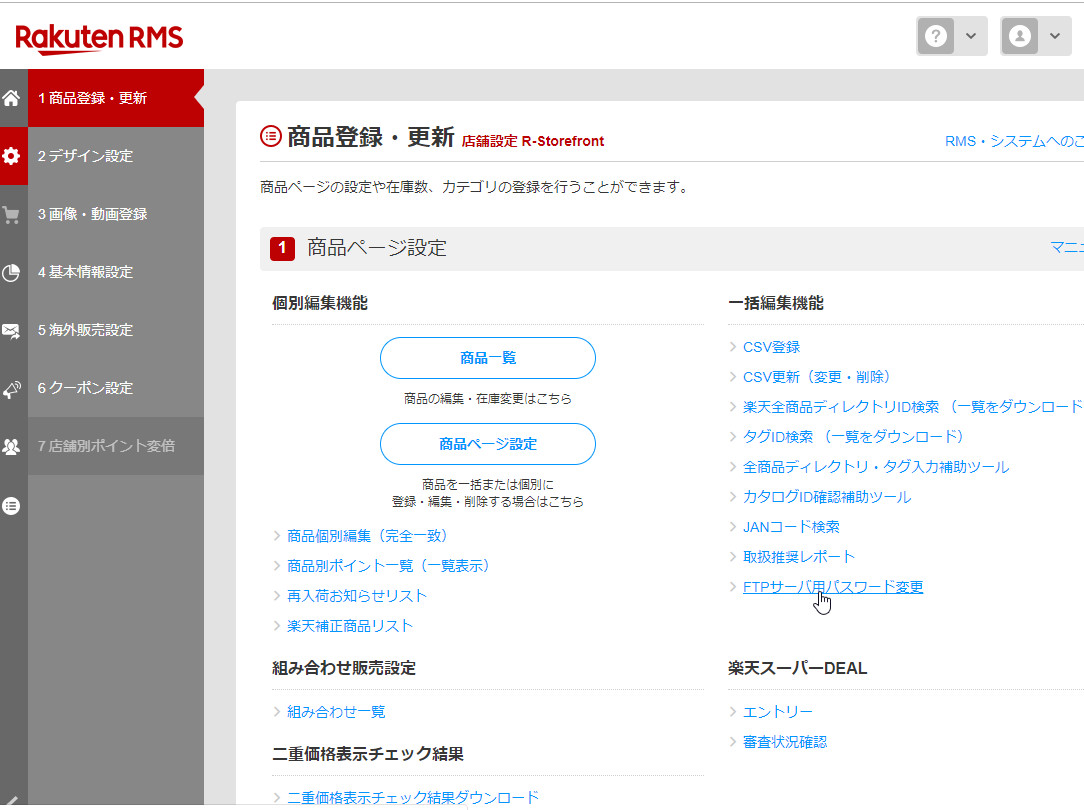
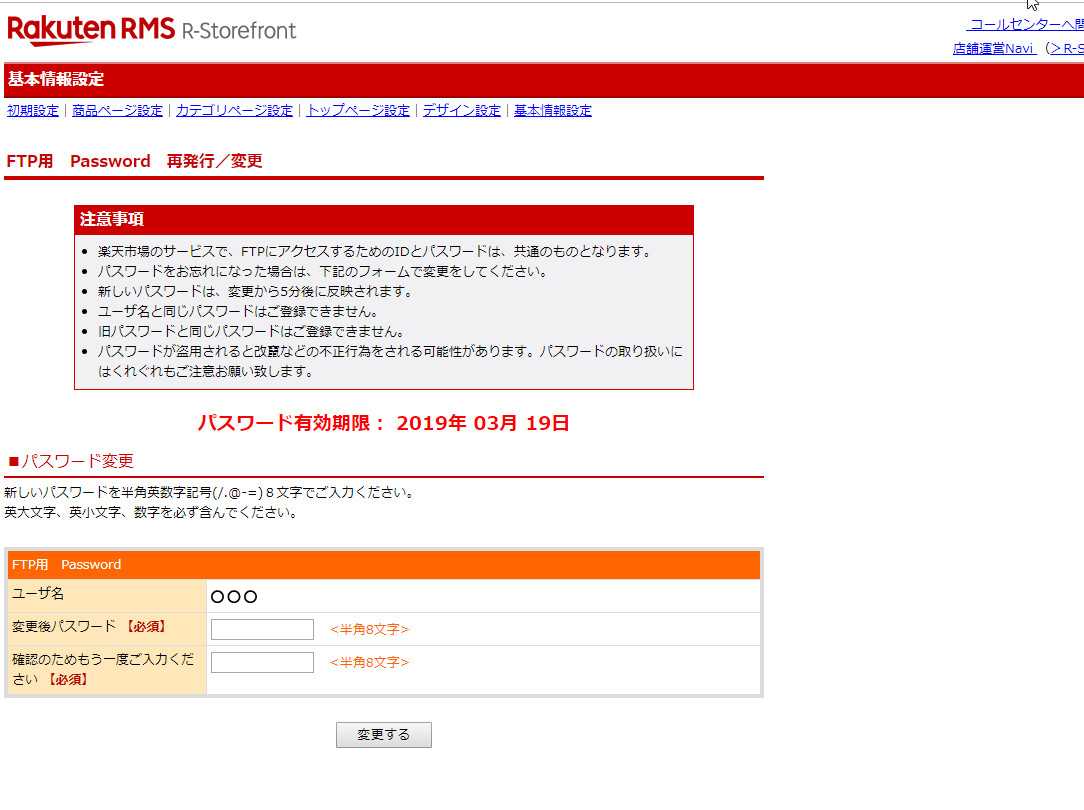
ここで、ユーザ名の確認と、パスワードの設定ができます。
パスワードに関しては、アルファベットの大文字・小文字・数字を必ず含む半角英数字記号(/.@-=)で、8文字で設定してください。
また楽天市場のFTPは2ヶ月に1度は変更が必要です。
FTPに入れなくなった際は、上記の手順でパスワードを変更しましょう。
2-2.FTPソフトの設定
ダウンロードしたFFFTPを立ち上げましょう。
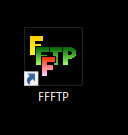
「新規ホスト」をクリックすると上記の画面が出るので、必要な下記の情報を入力します。
「基本」のタブ
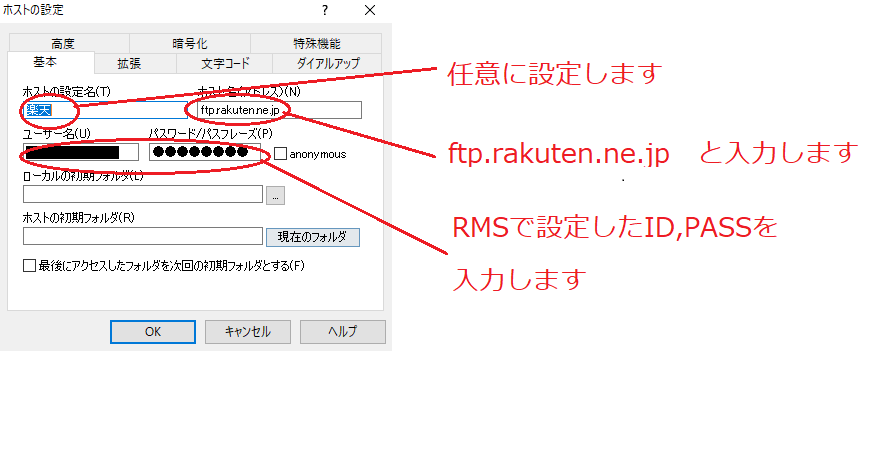
・ホストの設定名:名称の指定はありません。
日本語でも設定が可能です。
ffftp上で表示されるだけなので、任意でわかりやすい名前をつけましょう。
・ホスト名(アドレス): ftp.rakuten.ne.jp
・ユーザー名:店舗IDを入力します
(店舗http://www.rakuten.co.jp/○○○/ の〇〇〇の部分です)
・パスワード・パスフレーズ:RMSで設定したftpパスワードを入力します
「拡張」のタブ

・”PASVモードを使う”にチェックを入れます(デフォルトで入っていることが多いです)
・ポート番号:16910
ffftpのデフォルトは21になっているので設定し忘れに注意しましょう。
ここの変更が漏れていて、FTPにつながらないということが多いようです。
これで設定は終わりです。
3.商品一括登録用の設定
こちらでも同様にFFFTPを立ち上げましょう。
「基本」のタブ
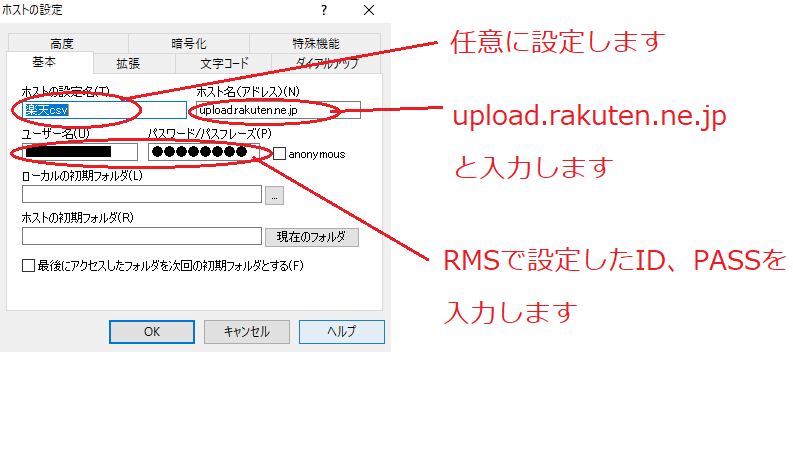
・ホストの設定名:こちらも名称の指定はありません。
日本語でも設定が可能です。
ffftp上で表示されるだけなので、任意でわかりやすい名前をつけましょう。
・ホスト名(アドレス):upload.rakuten.ne.jp
・ユーザー名:店舗IDを入力します
店舗URL部分(http://www.rakuten.co.jp/○○○/ の〇〇〇の部分です)
・パスワード・パスフレーズ:RMSで設定したftpパスワードを入力します
「拡張」のタブ
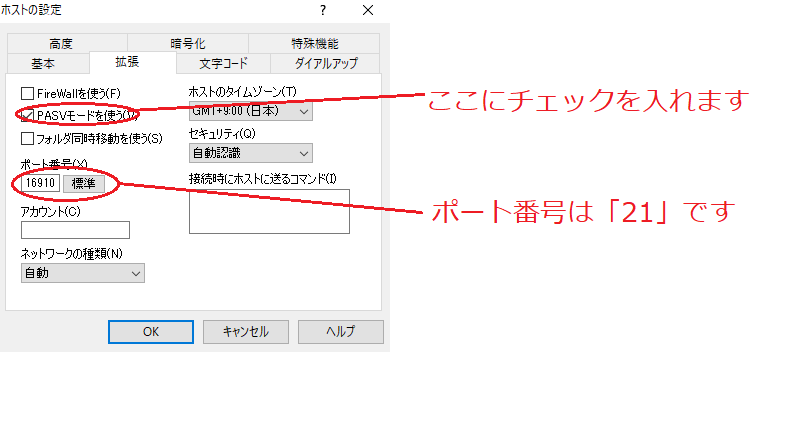
・”PASVモードを使う”にチェックを入れます(デフォルトで入っていることが多いです)
・ポート番号:21
ffftpのデフォルトは21になっているので商品一括登録のFTPでは基本的に変更は不要です。
これで設定は終わりです。
どちらも接続が成功しますとこのような画面になります。
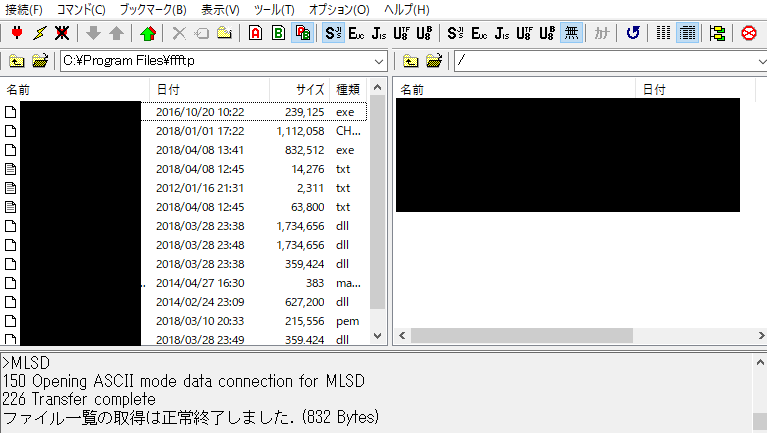
まとめ
いかがでしたか?
はじめはうまく接続できないことも多いかと思いますが、一度設定してしまえばパスワード以外をいじることはほとんどありません。
設定した内容を消さないように注意して利用しましょう。









