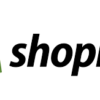Shopifyのチェックアウトに関する設定では、お客様が購入時に入力する各種設定を行うことができます。
チェックアウトの各項目を設定するには、[設定]から[チェックアウト]をクリックします。

1.顧客アカウントの設定をしよう
チェックアウト時にお客様にアカウントの作成を求めるかどうかの設定をします。
お客様にユーザー登録をしてほしい場合は必須に設定しましょう。
設定の選択肢は3つあります。
・アカウントを無効化する
ユーザー登録は求めず、全てのお客様はゲストとしてのみ購入をすることができます。
・アカウントを任意にする
お客様はユーザー登録をするか、ゲストとして購入をするかを選択することができます。
・アカウント作成を必須にする
すべてのお客様がユーザー登録をしないと購入ができない状態になります。
設定したい項目にチェックを入れて、ページ右上に出てくる[保存する]をクリックします。
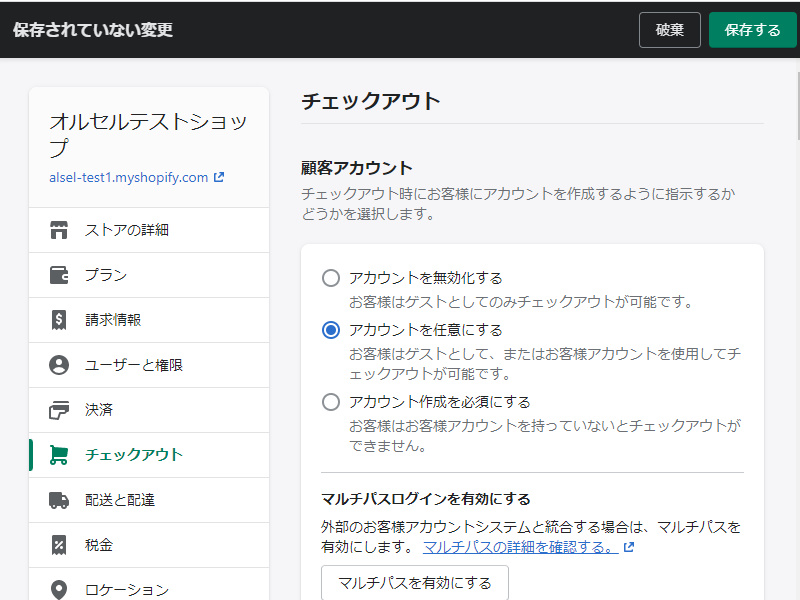
2.お客様の連絡先の設定をしよう
お客さんが注文時に店舗からの連絡を受け取る方法を設定できます。
電話番号を選択した場合は、SMSで配信されるようになります。
デフォルトでは、メールアドレスのみの設定がされています。
また、配送の更新情報を受取る方法を電話番号またはメールで受取るか、注文状況ページからShopアプリをダウンロードすることで確認できるようにするのかを選択できます。
重複して選択ができるので、お客さんへの選択肢を多くするという意味でも、両方にチェックを入れておくといいでしょう。
デフォルトでは、Shopアプリのダウンロードの方のみにチェックが入っています。
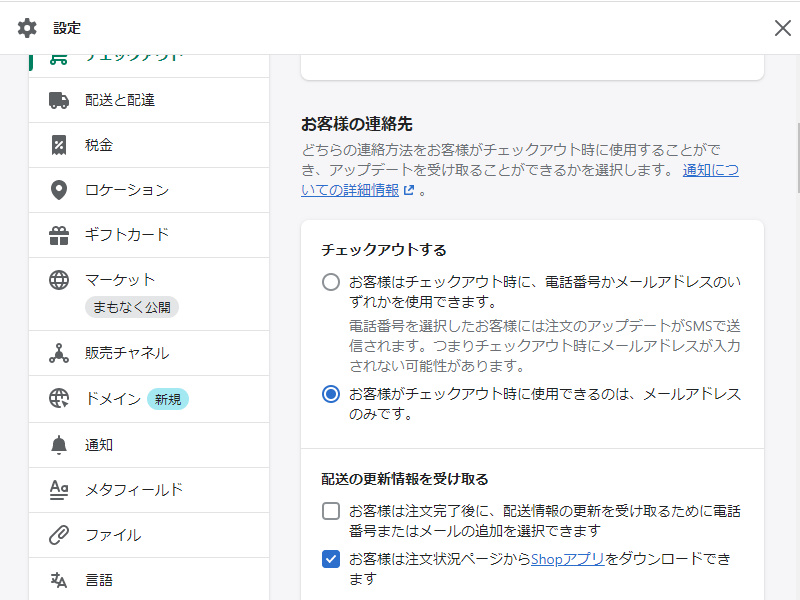
それぞれの項目を選択したら、ページ右上に出てくる[保存する]をクリックします。

3.フォームのオプションを設定しよう
チェックアウトフォームでお客さんが入力する情報の項目を設定しましょう。項目の有無、任意入力、必須入力の選択ができます。
設定項目は、
・フルネーム
・会社名
・住所2(アパート、マンションなど)
・配送先住所の電話番号
になります。
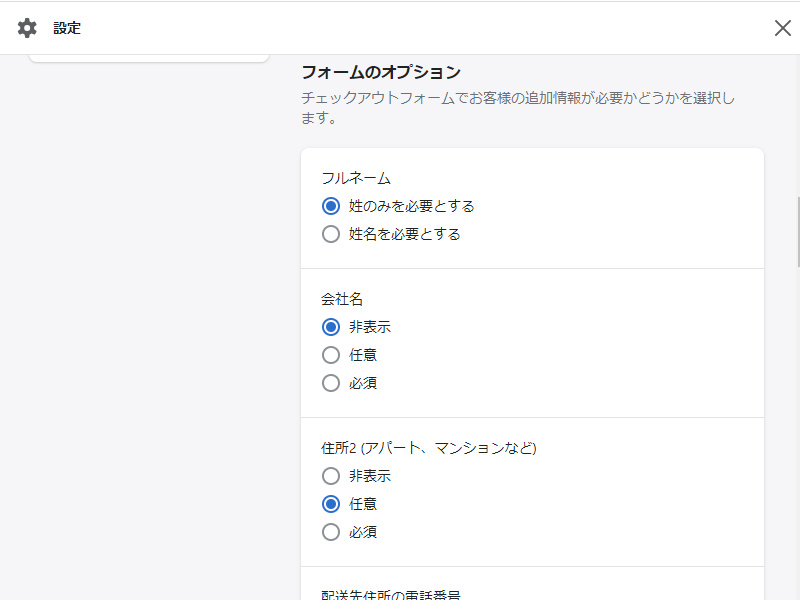
それぞれの項目を選択したら、ページ右上に出てくる[保存する]をクリックします。

4.注文処理を設定しよう
チェックアウト時に、配送先と請求先の住所の入力や、注文後の発送処理の状況などの設定を行うことができます。
特殊なフルフィルメントを利用している場合以外は、デフォルトの項目から変更する必要はありません。
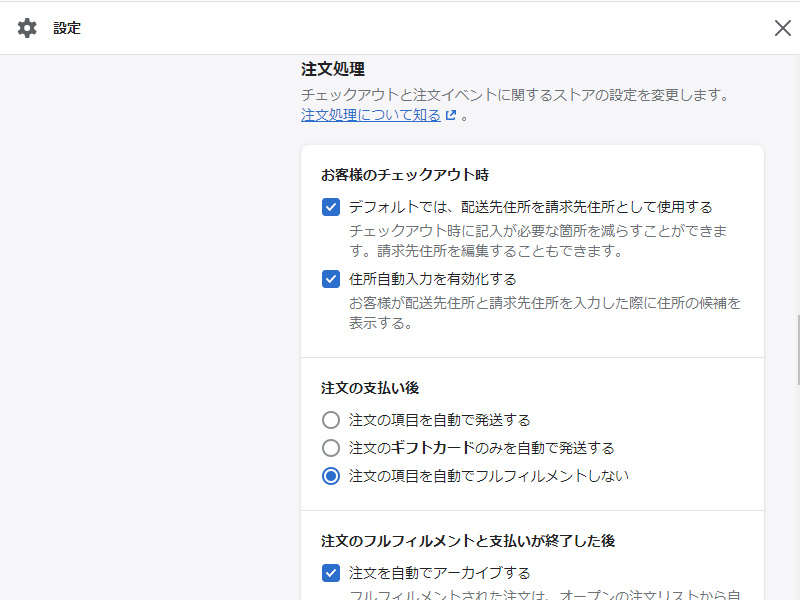
5.マーケティング同意を設定しよう
チェックアウト時に、メールマーケティングの同意を求める設定を行うことができます。
・メールマーケティング
・SMSマーケティング
2種類のマーケティングの設定ができます。
デフォルトでは、メールマーケティングのみにチェックが入っています。
※SMSマーケティングを選択する場合、利用規約やプライバシーポリシーにその旨の記載をしておく必要があるので注意しましょう。
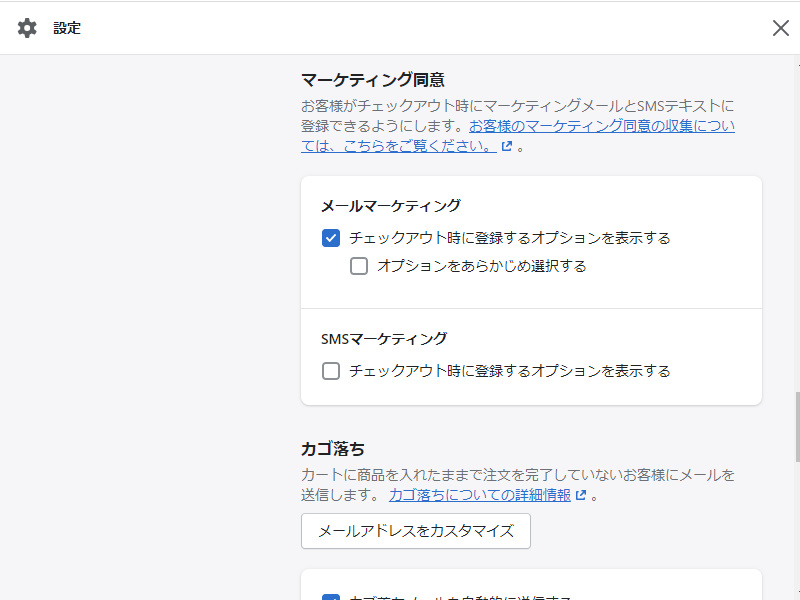
メールマーケティングの同意のチェックボックスにあらかじめチェックが入った状態にするために、「オプションをあらかじめ選択する」にチェックを入れておきましょう。
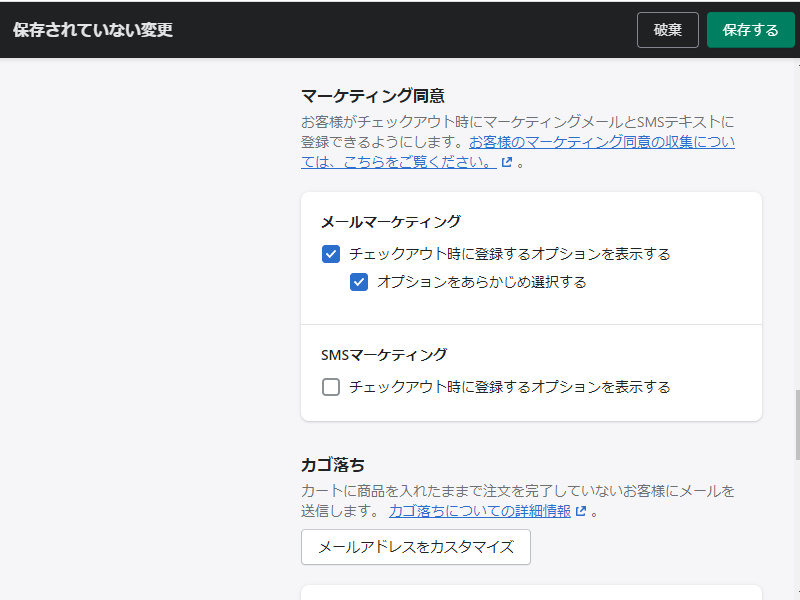
チェックを入れたら、ページ右上に出てくる[保存する]をクリックします。
6.かご落ちの設定しよう
カートに商品を入れたまま購入に至っていない状態のことを「かご落ち」と言います。
そういったかご落ち状態のお客様にメールで案内を送信することができます。
設定項目として、自動送信をするかどうか、自動送信をする場合の送信対象者、送信を行うタイミングの3項目の設定ができます。
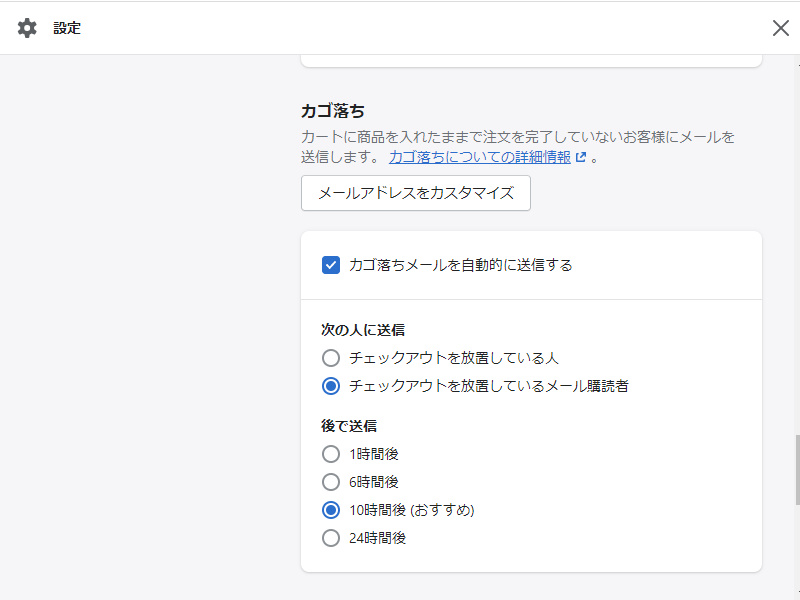
なお、Shopifyの独自の調査の結果、かご落ちをした人が購入を再開するのが1時間後、または10時間後が非常に多かったことから、10時間後をおすすめとして、デフォルトの設定がされています。
チェックアウトに関する設定については以上になります。
最後までお読みいただきましてありがとうございました!