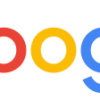Googleサーチコンソールは、WEBサイトやブログ、ネットショップの運営に必要不可欠なツールですが、もう一つのGoogleの必須ツール、Googleアナリティクスに比べて、その知名度も導入率も低いように思います。
特にWEBサイトを立ち上げたばかりであれば、アナリティクスよりもサーチコンソールの方がよっぽど重要です。
今回はサーチコンソールの設定方法や登録の手順について、基礎知識にも触れながら初心者にもわかりやすいように丁寧に解説していきます。
それでは始めます!
1.サーチコンソールとは
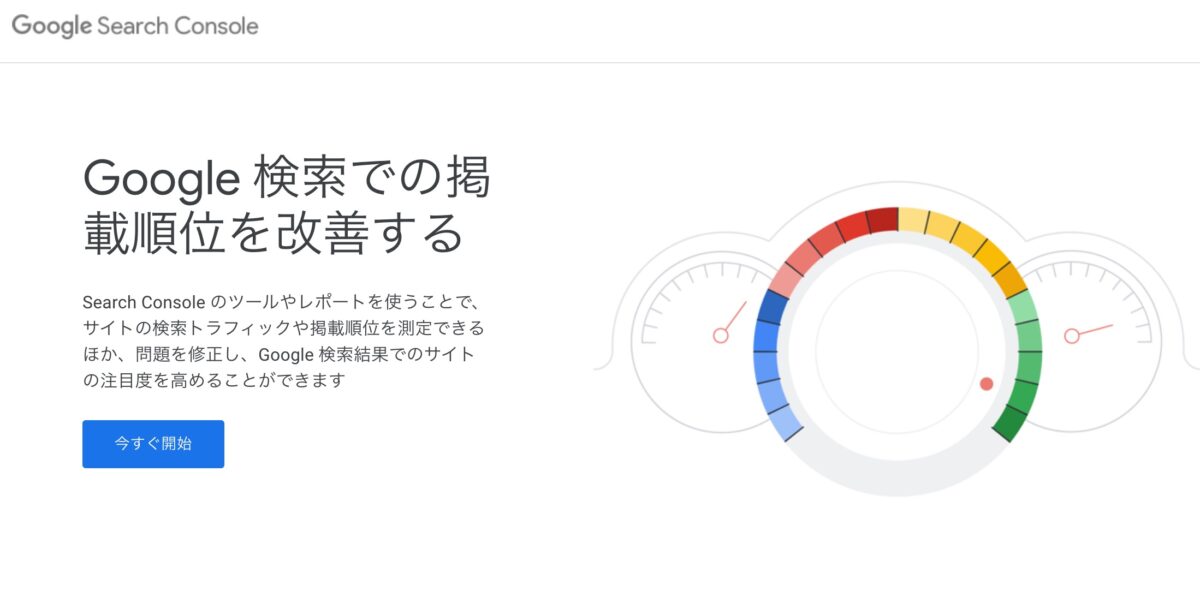
自分のサイトがGoogleにどのように認識されているのかを監視・管理できる無料ツールです。
直接Googleの検索エンジンに対して自分の要望をリクエスト(管理)することができたり、検索結果やサイトのパフォーマンスの改善・向上に利用することができる情報が得られたり(監視)できるのです。
Google Search Console は、Google 検索結果でのサイトのパフォーマンスを監視、管理できる Google の無料サービスです。Search Console に登録しなくても Google 検索結果でサイトが表示されるようにすることはできますが、登録することで、サイトが Google にどのように認識されるかを確認し、検索結果でのサイトのパフォーマンスを最適化できるようになります。
できることは大きくわけてふたつあります。
① Googleの動きを直接管理できる
具体的には…
・新しくつくったコンテンツを、早くインデックスされるようGoogleにリクエストできる
・検索結果に表示させたいコンテンツ、させたくないコンテンツが設定できる
・クローラーの巡回頻度を確認することができる
・Googleからペナルティ通知を受け取ることができる
少しでも早く検索順位を上げ、サイトパフォーマンスを向上させるためにも、Googleに自分の要望を伝えたり、Googleが自分のサイトに対してどのような評価をしているかを確認することは非常に有効です。
② 検索情報やユーザーの動きがわかる
検索エンジンの動きをもとにした下記のような情報を得ることができます。
・どのような検索クエリ(検索ワード)で検索結果に表示されているかがわかる
・被リンクを把握できる
・ページのクリック数、クリック率、検索順位などがわかる
これらの情報を元に、ユーザーのニーズや動きを想定することができれば、さらに良いコンテンツが作れます!
そう、サーチコンソールを使わないなんて、絶対に損なのです!
では、具体的な設定方法を解説していきましょう。
2.【パターン別】サーチコンソールの5つの設定方法
サーチコンソールを使えるようになるためには、自分のサイトをサーチコンソールに登録する必要があります。
いくつか方法がありますが、
Googleアナリティクス
もしくは
Googleタグマネージャーのアカウント
を使ってすでにサイト分析を行なっている場合(つまり、いずれかのアカウントを持っている場合)、とても簡単にサーチコンソールが使えるようになります。
もちろん、上記のアカウントがなくても登録・設定はできますので、
今回は
①GoogleアナリティクスもしくはGoogleタグマネージャーのアカウントを持っている場合
②GoogleアナリティクスもしくはGoogleタグマネージャーのアカウントを持っていない場合
にわけて、5つのパターン別に説明していきます!。
サーチコンソールの設定方法 5つのパターン
●GoogleアナリティクスもしくはGoogleタグマネージャーのアカウントを持っている場合
設定方法1)Googleアナリティクスのアカウントを持っている場合
設定方法2)Googleタグマネージャーのアカウントを持っている場合
●GoogleアナリティクスもしくはGoogleタグマネージャーのアカウントを持っていない場合
設定方法3)サーバーに自由にアクセスする権限がある場合
設定方法4)制限されたサーバー権限しかない場合・外部の無料ツールを使っている場合
設定方法5)Word Pressで設定する場合
では、早速見ていきましょう。とても簡単なのでぜひ一緒に実践してみてくださいね。
2-1|GoogleアナリティクスもしくはGoogleタグマネージャーのアカウントを持っている場合
ステップ1|サーチコンソールにログインする
なにはともあれ、まずサーチコンソールにサイトを登録しなければ始まりません。
サーチコンソールにアクセスし、<今すぐ開始> からログインします。
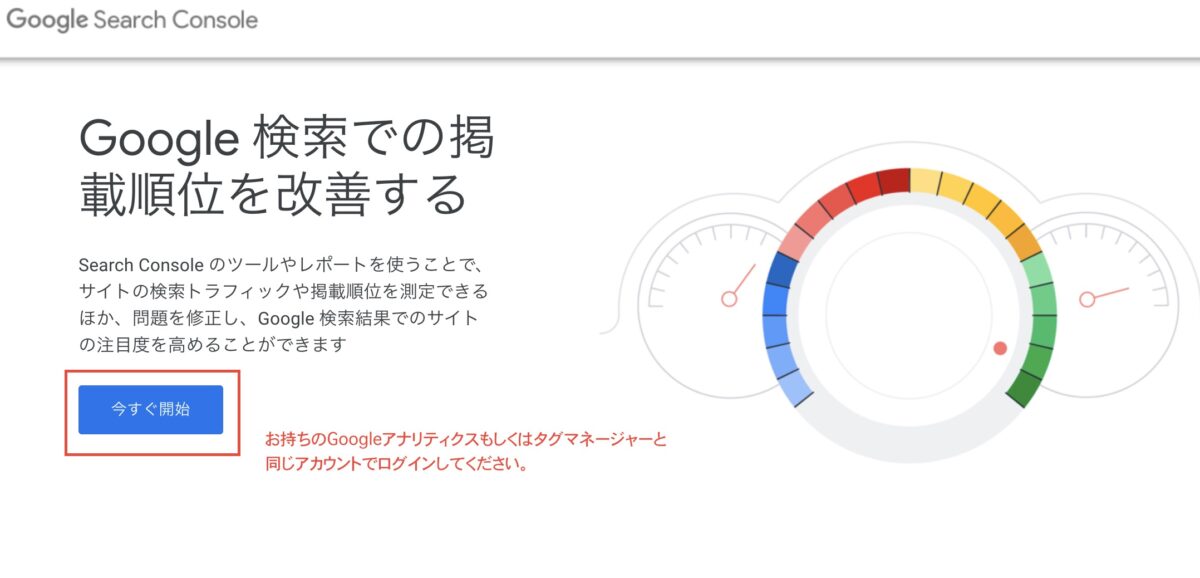
この時、管理したいサイトと紐付いたGoogleアナリティクスもしくはGoogleタグマネージャーのアカウントを使用してください。
ステップ2|管理したいウェブサイト(プロパティ)を追加する
次に、サーチコンソールを使用して管理したいサイトを登録します。
画面右上 <プロパティを追加>をクリックし、
管理したいサイトのURLを入力。→ <追加>

サイトが追加されましたね。
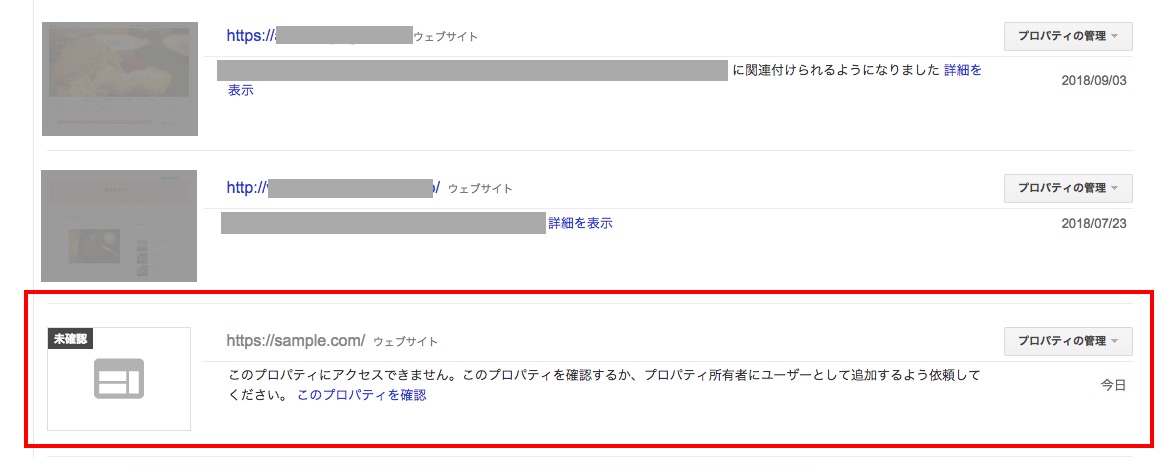
ステップ3|サイトの所有権を確認する
最後に、サイトの所有権を確認する過程があります。
これは、あなたがこのサイトの所有者であることをGoogleに証明する作業です。
右下の<プロパティ管理> → <このプロパティの確認> を選択します。

すると、サイトの所有権を確認するための方法が表示されます。
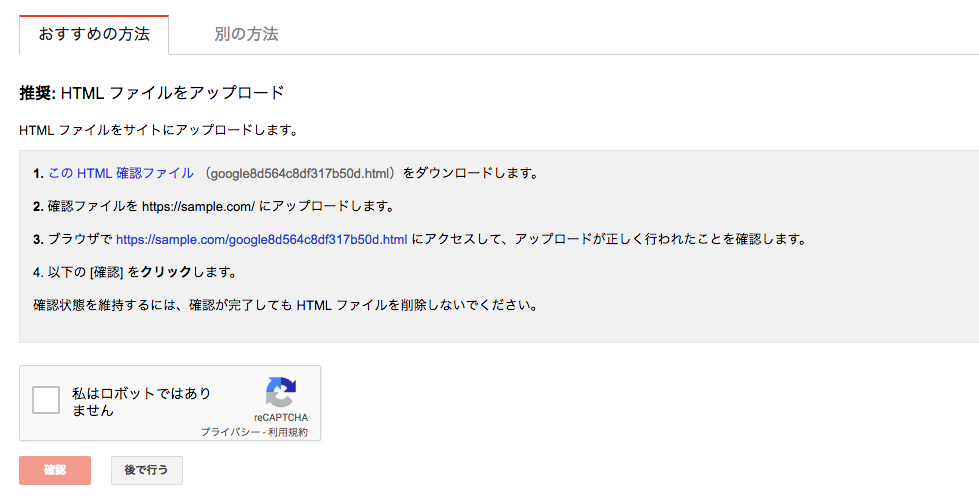
デフォルトでは <おすすめの方法> に「HTMLファイルをアップロード」する方法が表示されていますが、他にもいくつかの方法が用意されています。
<別の方法>をクリックしてみてください。
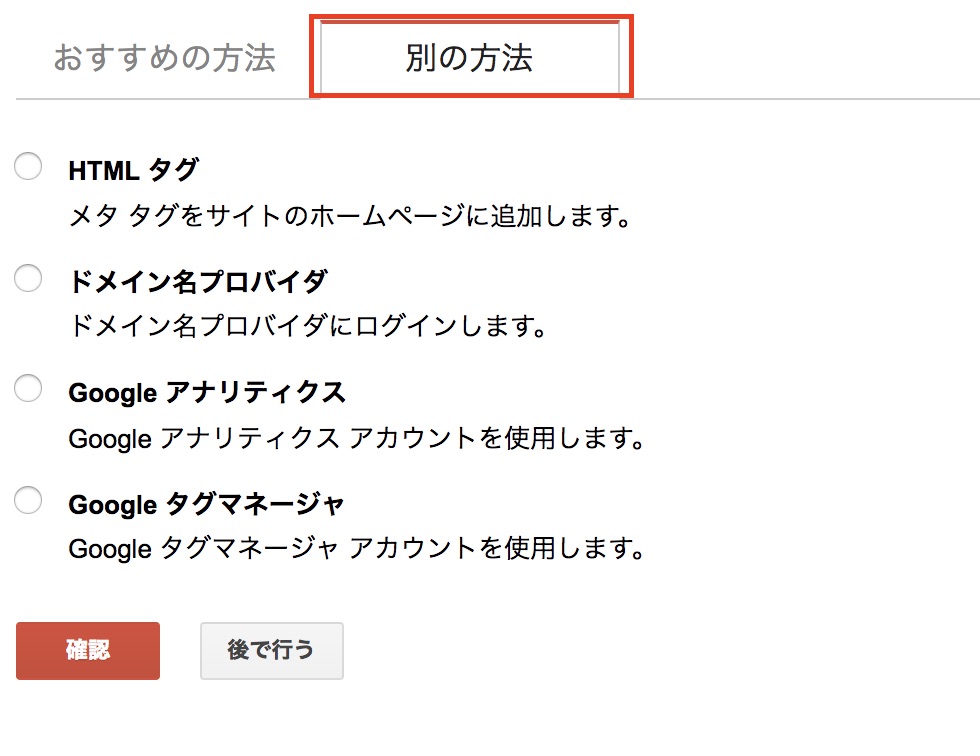
・HTMLタグ
・ドメイン名プロバイダ
・Googleアナリティクス
・Googleタグマネージャー
という方法が表示されます。そう、ここでGoogleアナリティクスもしくはタグマネージャーのいずれかのアカウントを運用している場合、非常に簡単にサーチコンソールの登録ができるのです。
設定方法1)Googleアナリティクスのアカウントを持っている場合
サーチコンソールで作業する前に、管理したいサイトのソースを確認しておきましょう。
【確認内容】
GAのトラッキングコードが、トップページの<head>セクション内に記述されていることを確認しましょう。
<head>セクション内以外に記述されている場合(<body>セクションなどに記述されている)、トラッキングコードを<head>セクションに移動させてください。
ソースが正しく記述されていることが確認できたら、サーチコンソール設定画面の「別の方法」から
<Googleアナリティクス> にチェックを入れ <確認]>をクリックします。
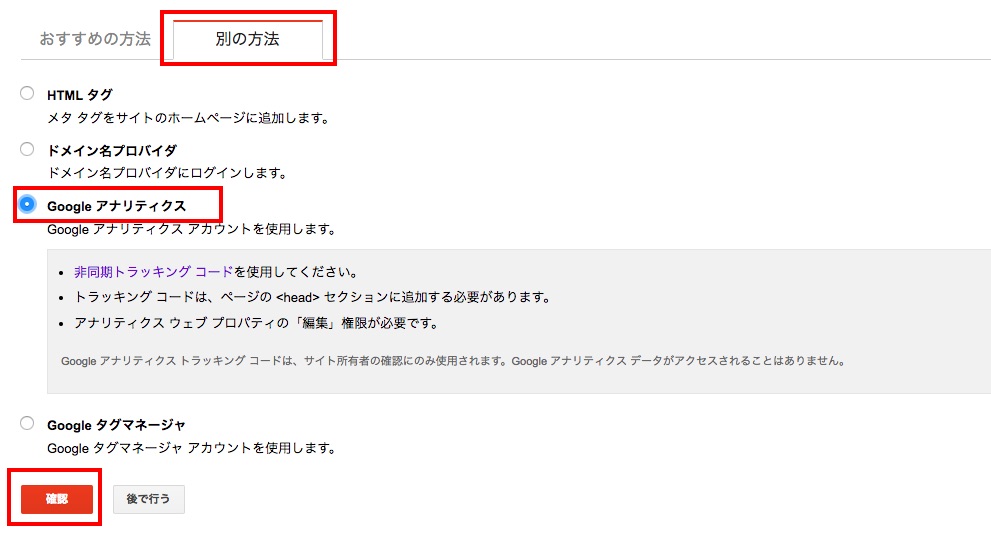
以下のように「所有権が確認されました」と表示されれば登録完了です。
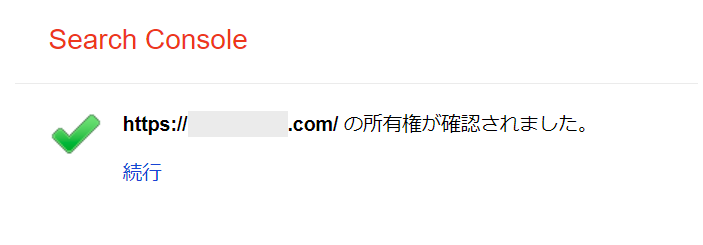
設定方法2)Googleタグマネージャーのアカウントを持っている場合
タグマネジャーのアカウントをお持ちの方も同様です。
こちらも、サイトのソースを確認する必要があります。
【確認内容】
GTMのコードが<body>開始タグの直後に配置されていることを確認してください。
確認できたら、サーチコンソール設定画面の「別の方法」から
[Googleタグマネージャー] にチェックを入れ [確認] をクリックします。
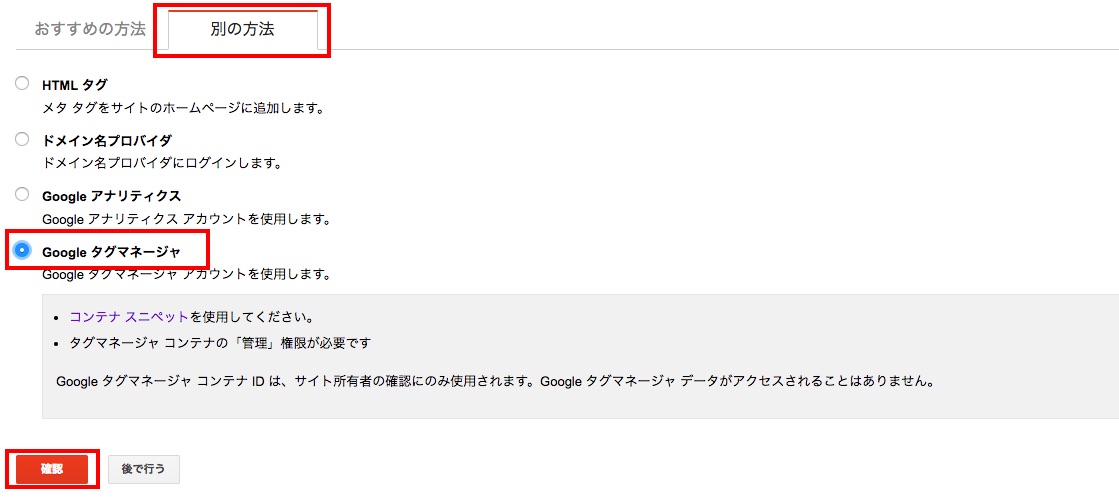
「所有権が確認されました」と表示されれば登録完了です。
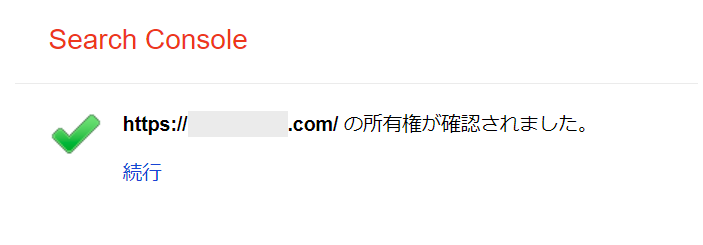
アナリティクスやタグマネージャーはサイト分析のためにも有効なツールですので、アカウントを取得しておくことをおすすめします。
では、次に、GoogleアナリティクスもしくはGoogleタグマネージャーのアカウントを持っていない場合について説明していきます。
こちらも非常に簡単ですのでご心配なく!
2-2.GoogleアナリティクスもしくはGoogleタグマネージャーのアカウントを持っていない場合
ステップ1|サーチコンソールにログインする
こちらの場合も、まずはサーチコンソールにアクセスし<今すぐ開始>から、通常のGoogleアカウントでログインします。
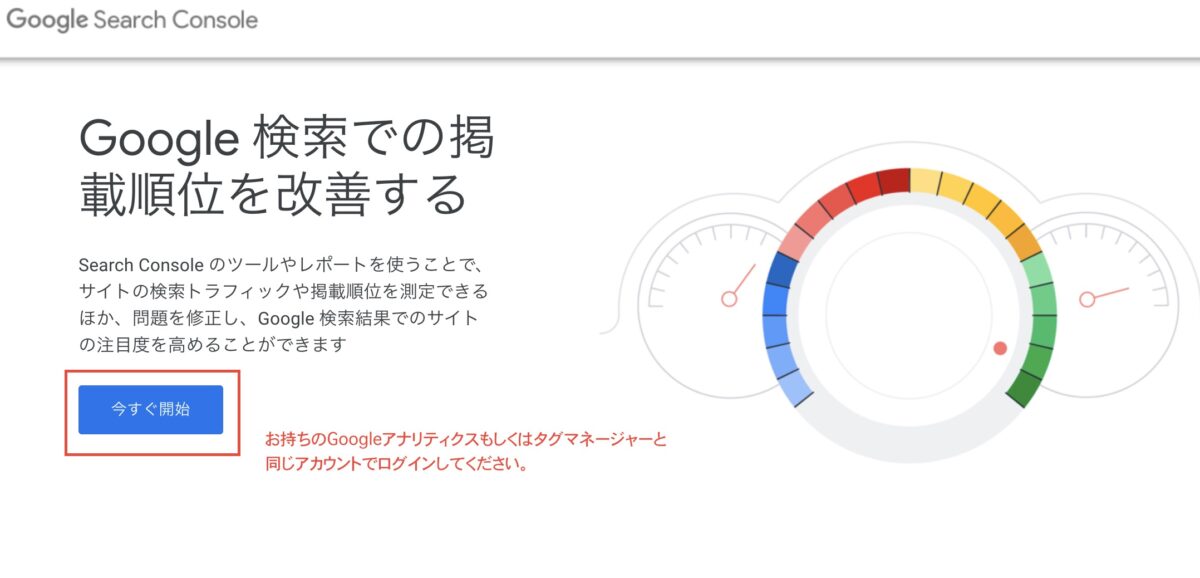
もし、Googleアカウントをお持ちでない方は新たに取得します。
Googleアカウントの取得方法
1)Googleアカウント作成サイトにアクセスする
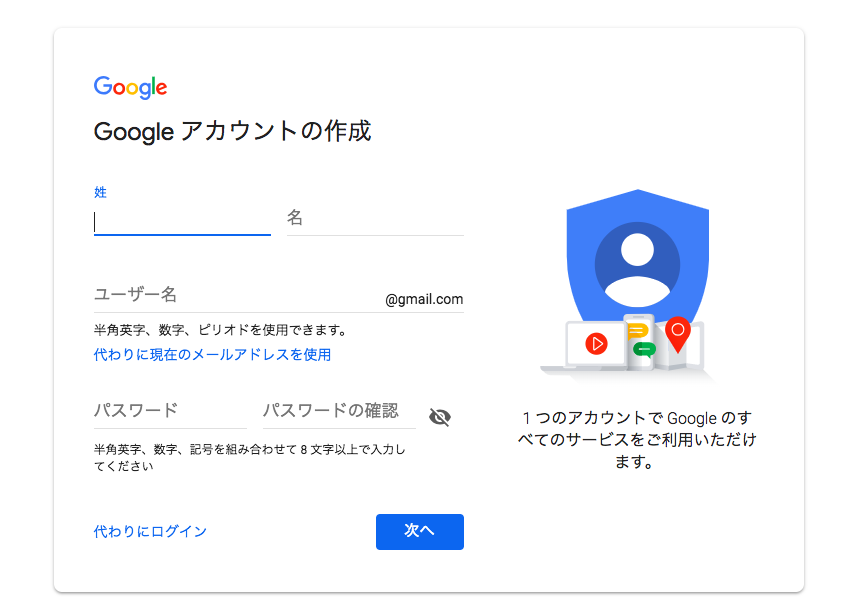
2)必要情報を入力する
・姓名
・任意のユーザー名(半角英字・数字・ピリオドが使用可)
・任意のパスワード(半角英字・数字の8文字以上の組み合わせ)
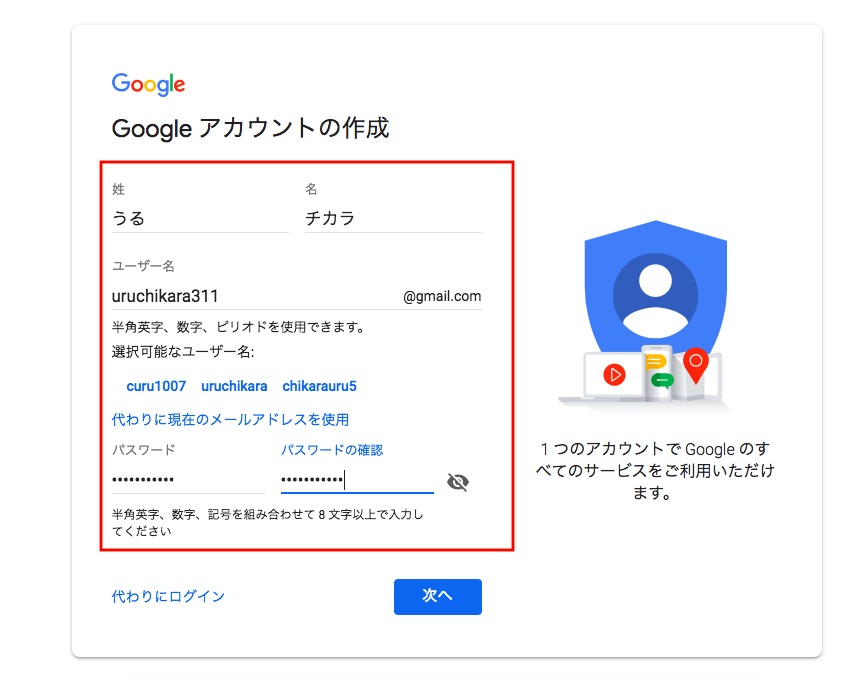
指示に従って入力します。
姓名を入力すると、自動で使用できるユーザー名を提案してくれるので、そのまま使用するもよし、自分で決めるもよし、です。
入力できたら<次へ>をクリックします。
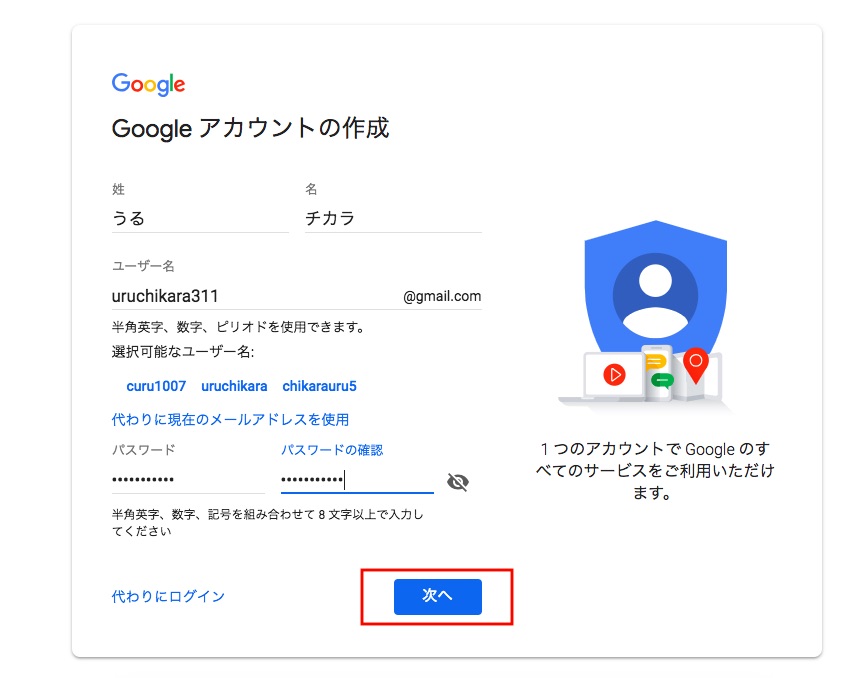
次に個人情報を入力します。アカウントを保護するためです。生年月日と性別が必須となりますので、入力し、<次へ> をクリックします。
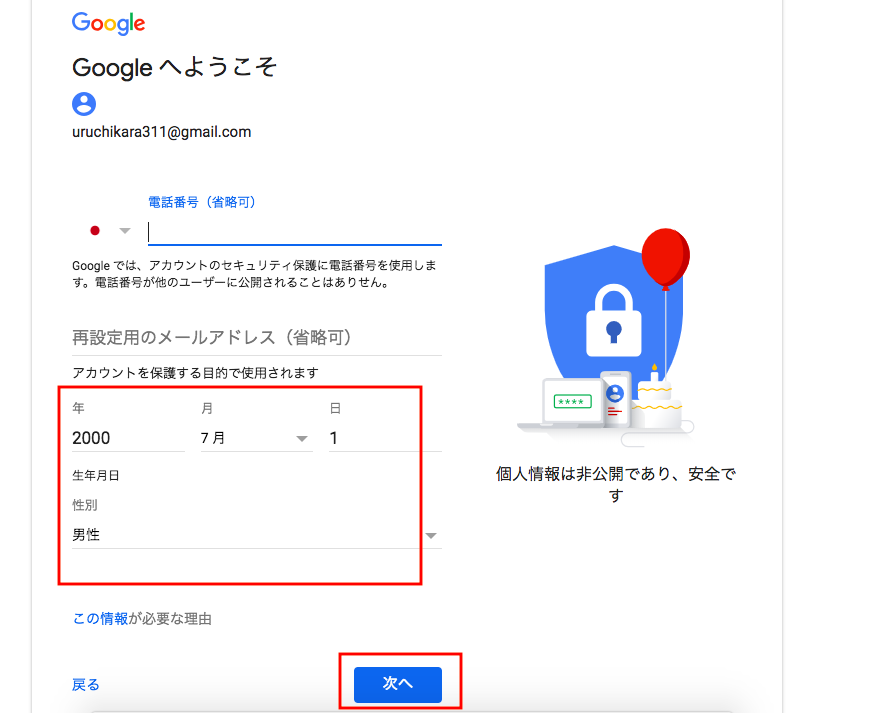
3)利用規約を確認する
最後に利用規約を確認し、[同意する] をクリックすればアカウント作成完了です!
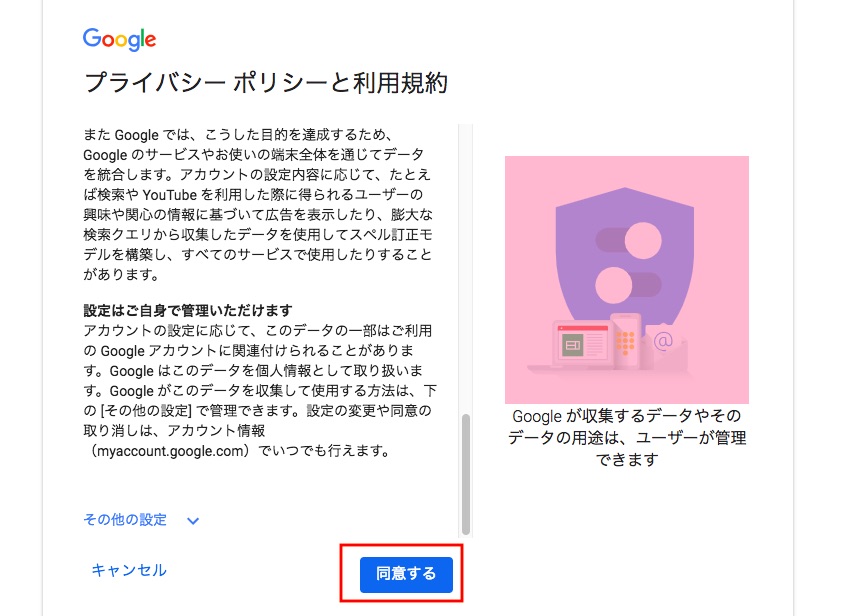
自動的にログインされますので、登録作業にうつりましょう。
ステップ2|管理したいウェブサイト(プロパティ)を追加する
サーチコンソールの画面から管理したいサイトを登録します。
画面右上 <プロパティを追加> をクリックし、管理したいサイトのURLを入力。→ <追加>

サイトが追加されましたね。
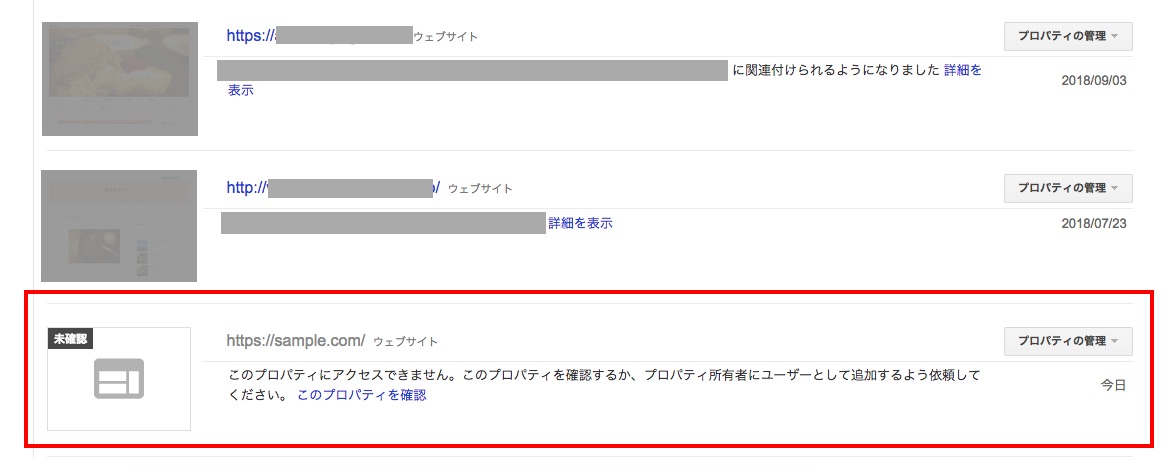
ステップ3|サイトの所有権を確認する
最後にあなたがこのサイトの所有者であることをGoogleに証明します。
右上の <プロパティ管理> → <このプロパティの確認> を選択します。

サイトの所有権を確認する方法が表示されます。
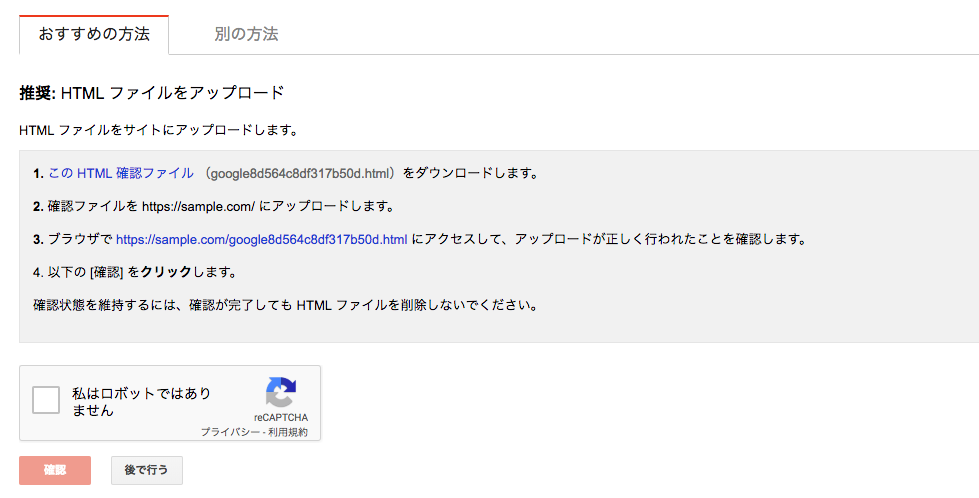
パターン別にご紹介していきます。
設定方法3)サーバーに自由にアクセスできる権限がある場合
少しわかりにくいですね。
サーバーに自由にアクセスできる権限とは、
例えば
・FTPでの接続権限があり、サーバー内のデータを全部いじれるような場合
・FTPで何の制限もなくサーバーにアクセスできる場合
などのようなことができる場合のことです。
上記のような場合には、
「HTMLファイルをアップロード」が簡単です。
サーチコンソール設定画面の<おすすめの方法>に「HTMLファイルをアップロード」 が表示されていることを確認します。
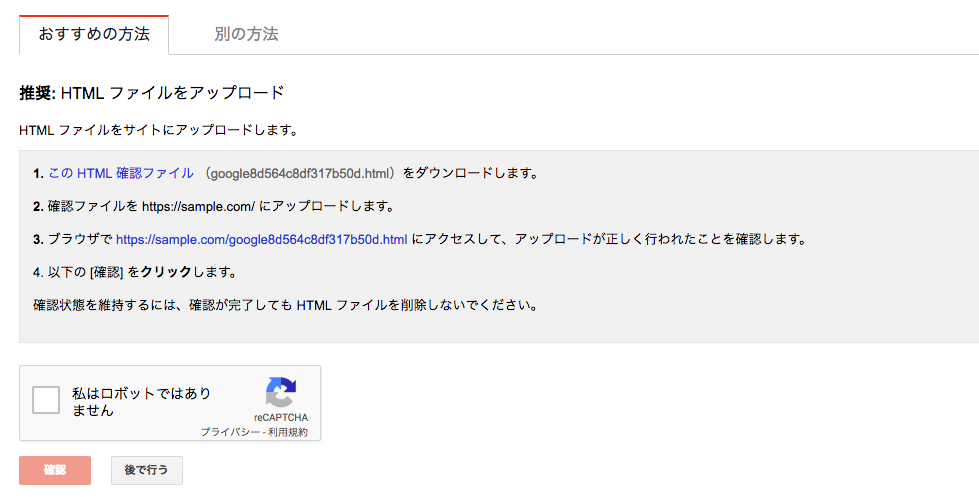
HTMLファイルをダウンロードするよう表示されているはずです。
指示に従い、
1.の[この HTML 確認ファイル] をクリックしてダウンロードしましょう。
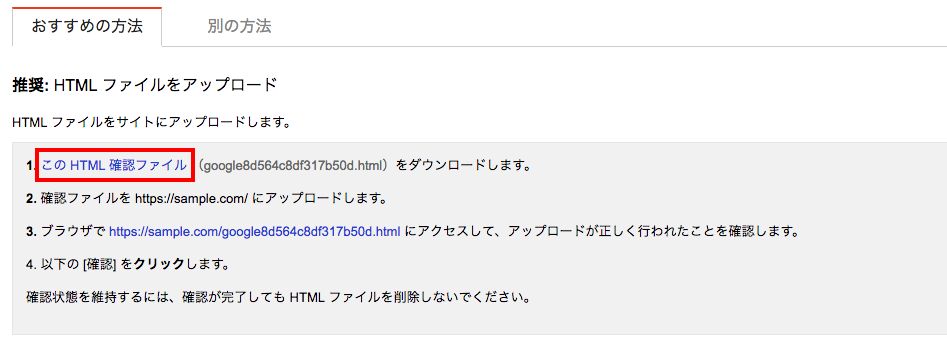
ダウンロードしたファイルを、自分のサイトの指定された場所にアップロードします。
注意※ファイルの内容や名称は決して変更してはいけません!ファイルはダウンロードしたときのまま、アップロードしてください。
正しくアップロードされたことが確認できたら、
3.の<http://〜〜〜〜.com/googlead〜〜〜〜.html> をクリックし、アップロードが正しく行われたことを確認します。
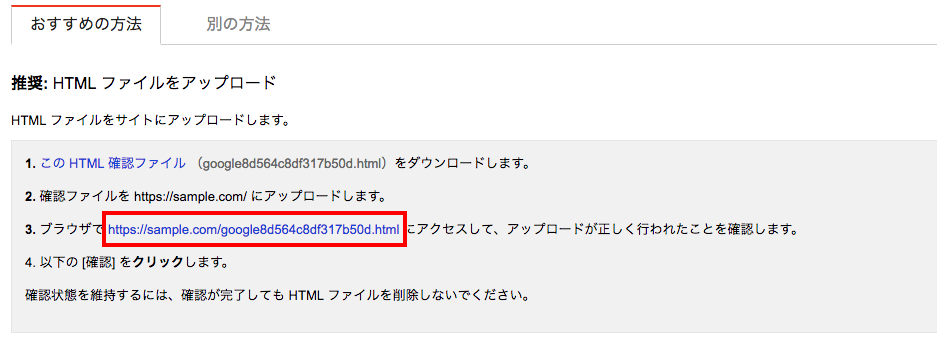
下記のように、真っ白なページにファイルが表示されれば完了です。
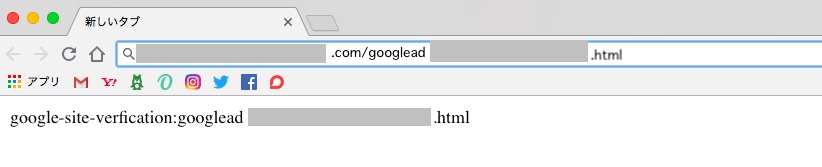
最後にサーチコンソール設定画面の <確認>をクリックし「所有権が確認されました」と表示されれば登録完了です。
設定方法4)制限されたサーバー権限しかない場合
外部サービス・無料ブログツールを使用している場合をはじめ、サーバーにアクセスする権限がなかったり、FTPでの接続制限があったりする場合は「HTMLタグ」による確認作業を行います。
サーチコンソール設定画面の<別の方法>から <HTMLタグ> にチェックを入れます。
すると必要なmetaタグが表示されます。

<meta name=”google-site-verification” content=”〜〜〜〜〜〜〜〜〜〜〜〜〜〜〜〜〜〜” />
このタグを、自分のサイトの<head>タグ内、<body>直前に埋め込み、アップロードします。
アップロードが完了したら、サーチコンソール設定画面に戻り<確認>をクリックし
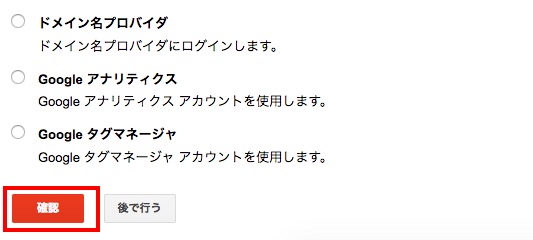
「所有権が確認されました」と表示されれば登録完了です。
2-3.Wordpressを利用している場合
では最後にWordpressを利用している方のための設定方法です。
設定方法5)Word Pressで設定する場合
こちらも方法はいくつかあるのですが、今回は
All in one SEO
というプラグインを使って、とっても簡単に設定する方法をご紹介します。
設定方法4)制限されたサーバー権限しかない場合 と同様、サーチコンソール設定画面の<別の方法>から <HTMLタグ> にチェックを入れ、metaタグを表示させておきます。
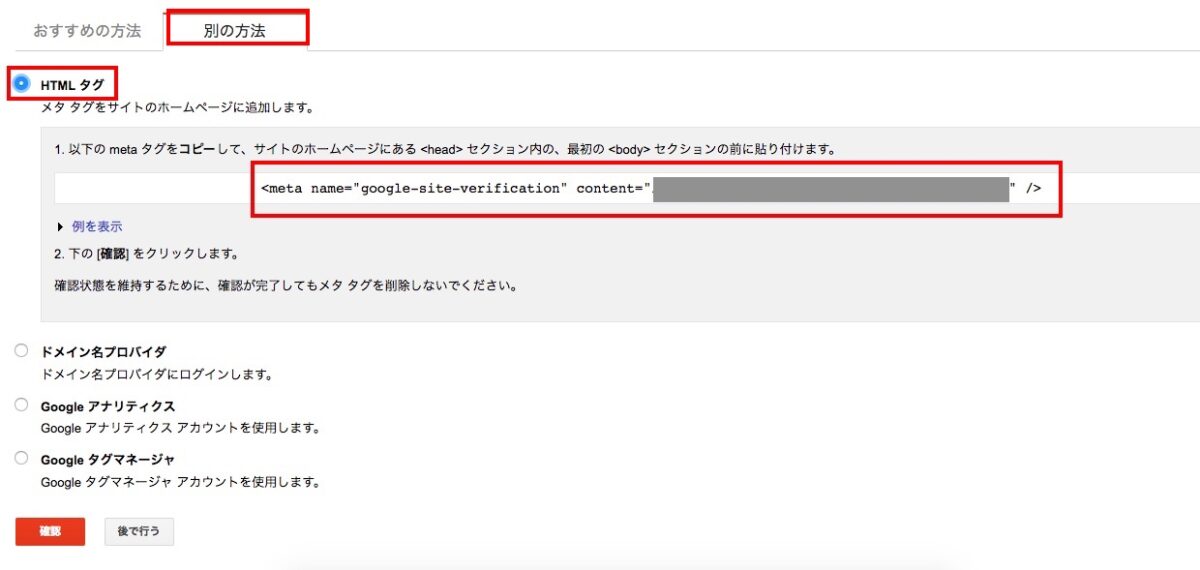
WordPressの画面で、プラグインが有効化されていると、ダッシュボードのメニュー内に<All in One SEO>と表示されるので、その中の一般設定をクリックします。
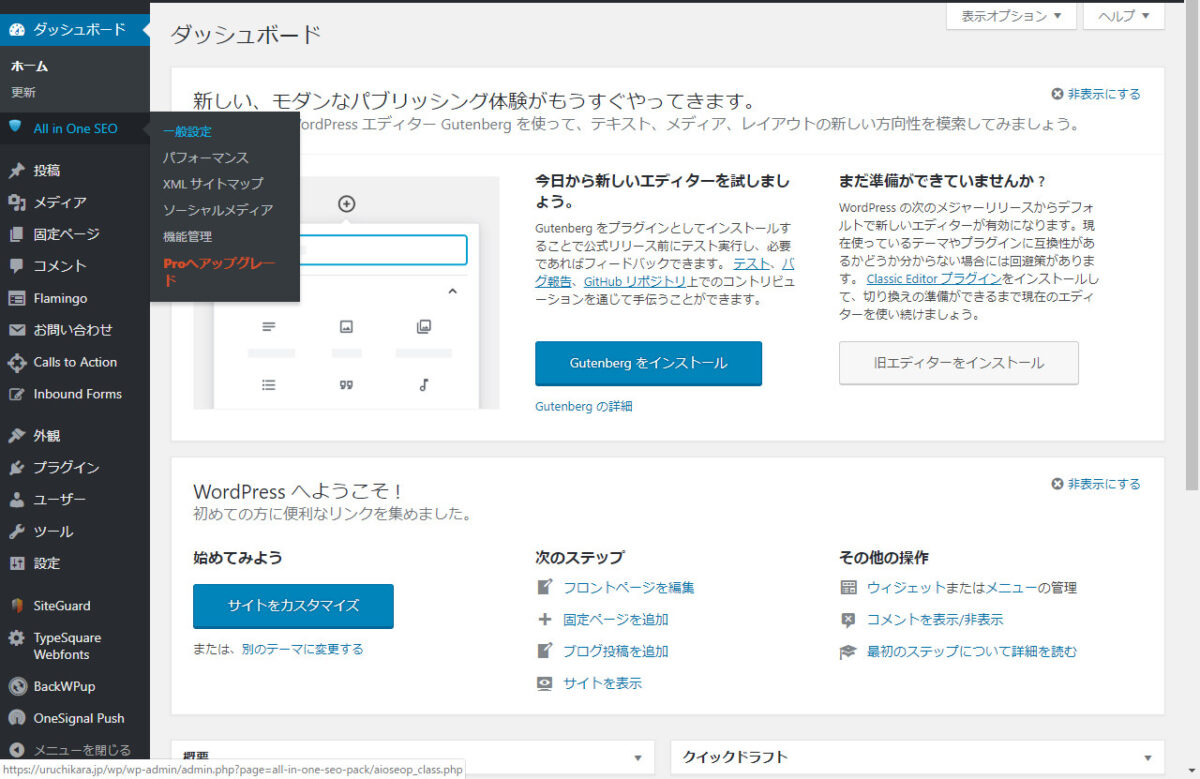
ずーっと下にスクロールしていくと「ウェブマスター認証」という項目があります。
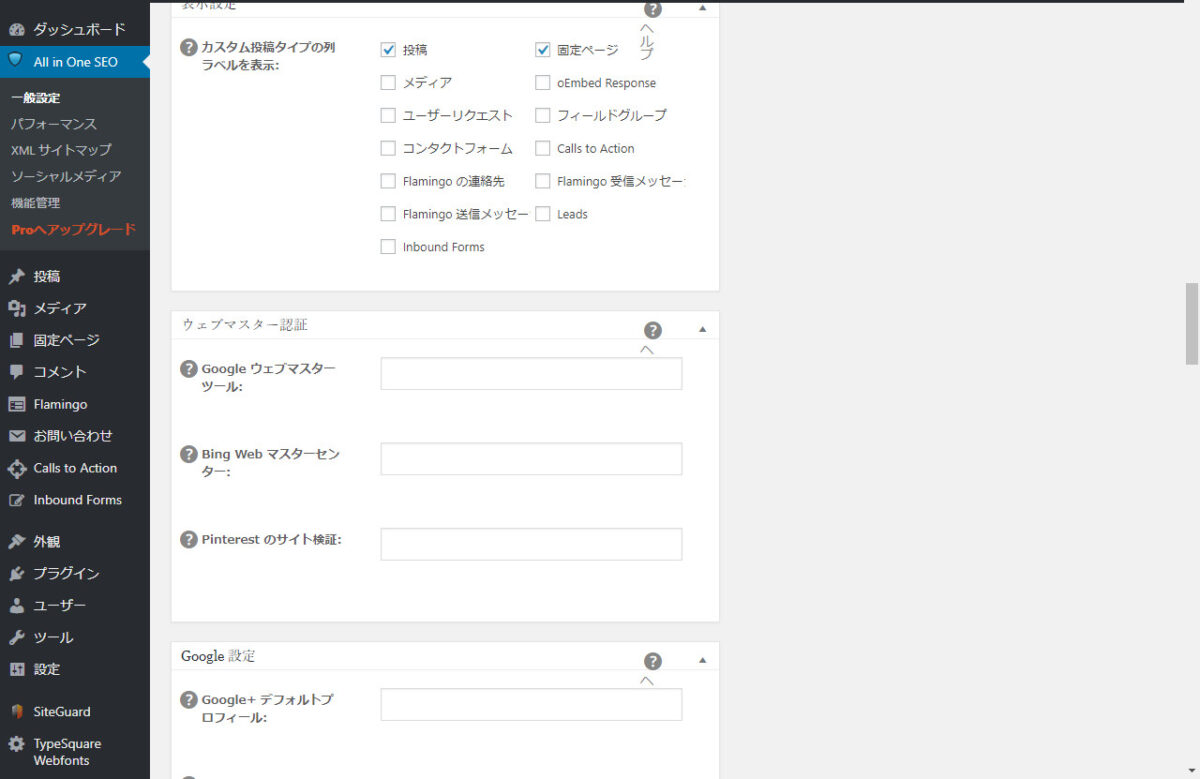
「Googleウェブマスターツール」の項目に、metaタグのコード内の
content=”●●●“
の「●●●」の部分だけをコピーし、貼り付けましょう。
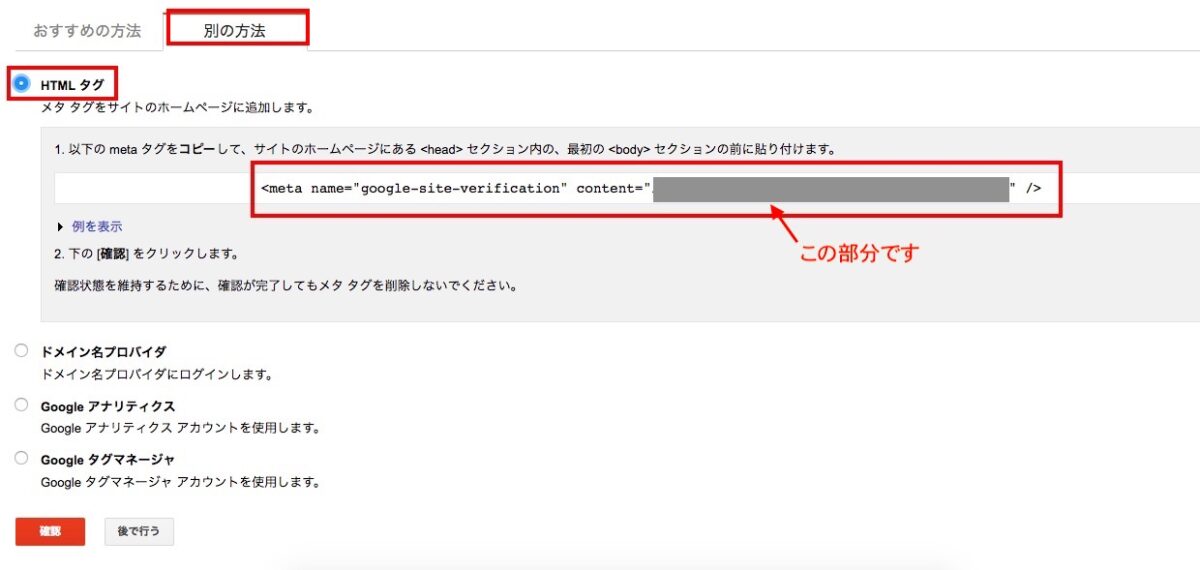
貼り付けが終わったら忘れずに一番下の<変更する>をクリックします。
サーチコンソール設定画面に戻り<確認>をクリックし
「所有権が確認されました」と表示されれば登録完了です。
なお、All in SEOですでにGoogleアナリティクスの設定をしている場合は、
設定方法1)Googleアナリティクスアカウントをお持ちの場合
の方法も有効ですし、こちらの方が簡単なのでおすすめします。
2-4.その他の場合(補足)
以上が基本的な方法ですが、もうひとつ、「ドメイン名プロバイダ」という選択肢があります。
もし、
独自ドメインを購入している場合
こちらの方法でも登録することができます。
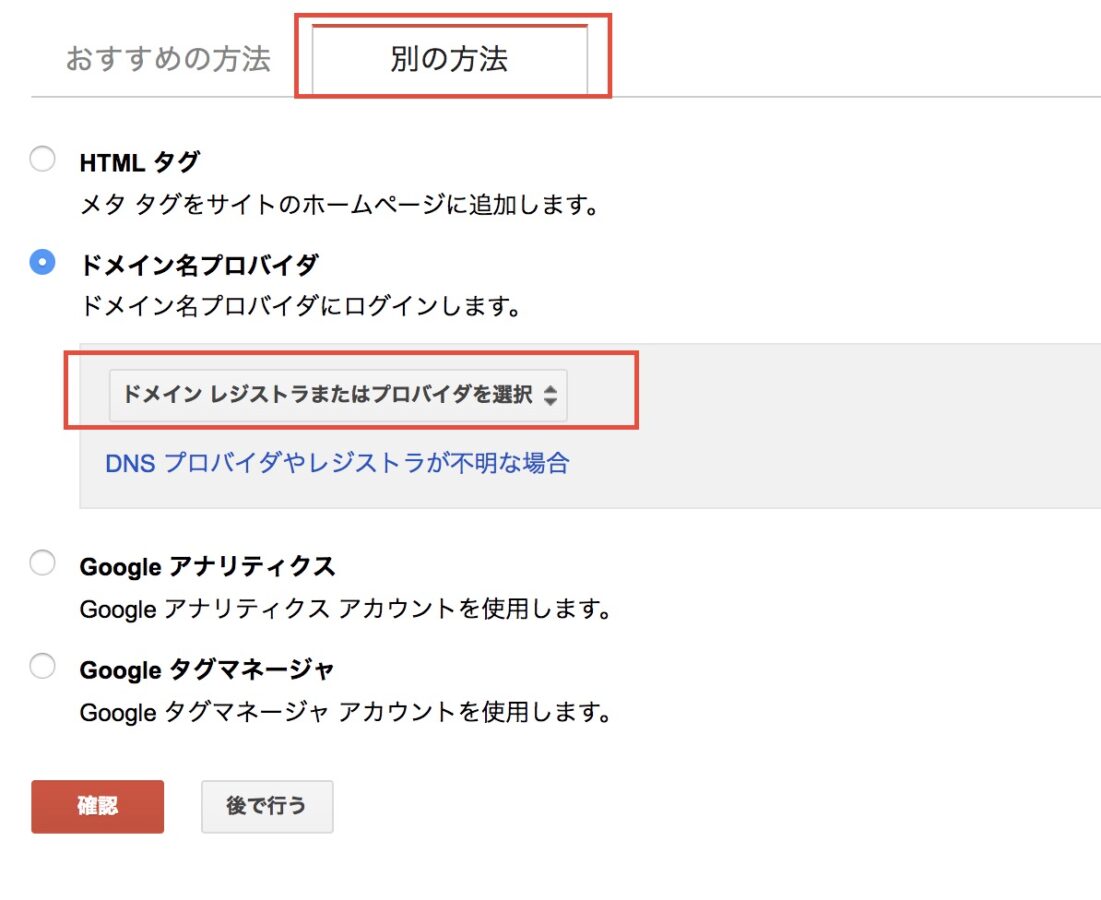
サーチコンソール設定画面の<別の方法>から <ドメイン名プロバイダ> にチェックを入れると、ドメインレジストラ・プロバイダを選択する画面が表示されます。
使用しているドメインを選択すると、登録方法が表示されます。

方法はドメインレジストラ・プロバイダによって異なりますので指示にしたがって進めてください。基本的にはドメイン元にログインしての作業になりますので、少々手間がかかります。
こちらも、サーチコンソール設定画面に戻り<確認>をクリックし「所有権が確認されました」と表示されれば登録完了です。
まとめ
いかがでしたでしょうか。
サーチコンソールはサイトの運営においてさまざまなデータが得られるとっても役に立つツールです。
サイトを長く続ければ続けるほど、サーチコンソールにはデータがたくさん蓄積していきます!
設定も簡単なので、できるだけ早い段階で登録しておきましょう。
※補足:下記記事も併せて参考にしてみてください。
インデックスについては
「検索エンジンの仕組み | 検索順位を決める3つの要素と対策」
クローラーについては
「クローラビリティを高めてSEO効果UP!基礎と実践すべき6つの施策」