Googleキーワードプランナーへようこそ!
SEOを勉強し始めた方がキーワードプランナーにたどり着くことができたということは、順調にSEOの成功のための道を歩んでいる証しです。
Congratulations!!
キーワードプランナーでSEOを加速させよう!
キーワードはSEOで成功するための超重要な「キーワード」です。キーワードは全てのSEO対策の出発点であり、ここでの失敗は全ての努力を台無しになりかねません。
GoogleキーワードプランナーはGoogleが私たちに与えてくれた、本当に素晴らしい贈り物です。キーワードプランナーの正しい使い方を時間をとって理解しておくことは、必ずSEOでのあなたの成功を加速させることを約束します。
この記事で学べること
この記事ではSEOの初学者にもわかりやすいように、キーワードプランナーを使う前にやらなければならない
- Adwardsのアカウントの作り方
から、
- キーワードプランナーの管理画面の解説
- 具体的なキーワードリサーチ方法
- 無料アカウントでもわかる正しい検索ボリュームの調べ方
(これは意外とSEO上級者でもわからない方法です!) - キーワードプランナーの問題点とその解決方法
までキーワードプランナーについてまるっとわかりやすく解説しています。
それでは早速、内容に入っていきましょう!
1.キーワードプランナーを使う前にやらなければならないこと(Google Adwardsのアカウント登録の方法)
Googleキーワードプランナーを利用するには、Googleアドワーズのアカウントを作ることが必要です。
以下の手順に従って、アドワーズのアカウントを作ってください。
すでにアドワーズのアカウントをお持ちの方は、2.キーワードプランナーの基本的な使い方に進んでください。
1-1. Googleアドワーズのログインページにアクセスする
まず、Googleアドワーズのログインページにアクセスします。
以下、指示に従って入力項目を埋めていきます。
入力項目の種類は
①ビジネスの概要
②最初のキャンペーン
③料金
の3種類です。
ここでの入力はアドワーズ広告をやるわけではない私たちは、全て架空のもので問題ありません。費用がかかるわけではないので、以下の手順に従って安心して入力していきましょう。
所要時間はおよそ5分程度です。
1-2.ビジネスの概要
ここはすぐ終わります。
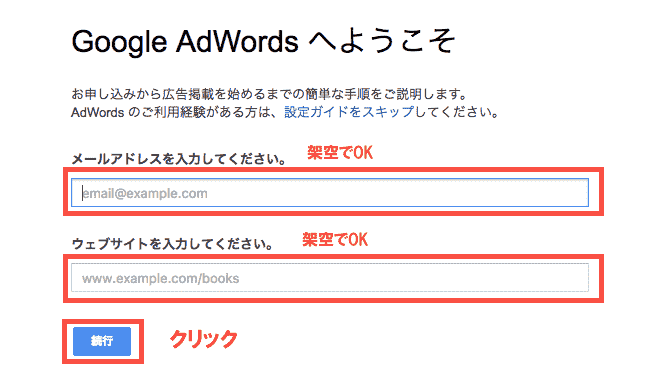
メールアドレスとウェブサイトを入力します。架空のものでも問題ありません。
1-3.最初のキャンペーン
②と④が少しだけ手間
ここではアドワーズ広告をやるわけでもないのに、広告の入力設定を求められます。
①キャンペーンの予算を決める
②広告の掲載対象(ターゲット)を選択する
③入札単価を設定する
④広告を作成する
の4つのパートに分かれています。
ポイントは
- 予算は適当でOK
- 少しだけ面倒くさいのはキーワードの入力(15から20の言葉を求められます)と広告の作成ですが、これも適当にやれば大丈夫
です。
それでは見ていきましょう。
①キャンペーンの予算を決める
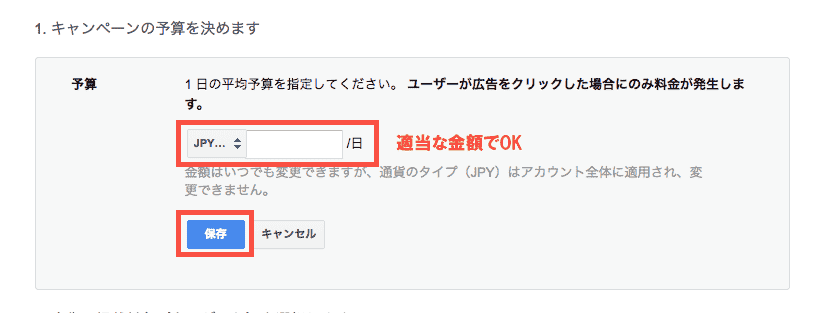
適当な金額(1,000など)を入れて、保存ボタンを押します。
②広告の掲載対象(ターゲット)を選択する
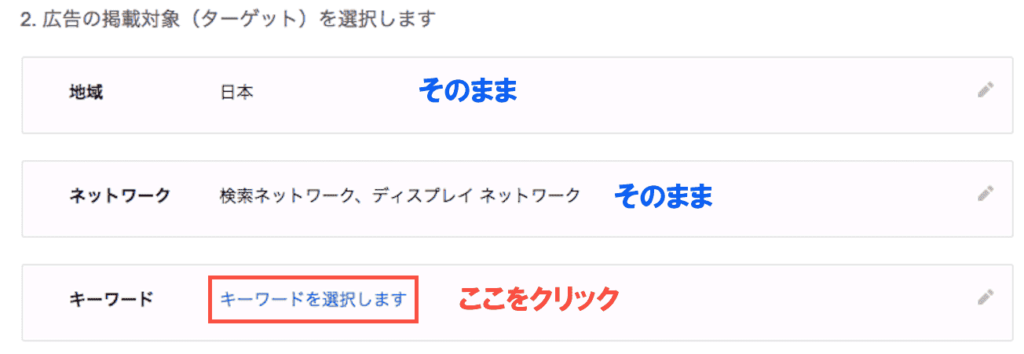
「地域」「ネットワーク」はデフォルトのままで問題ありません。
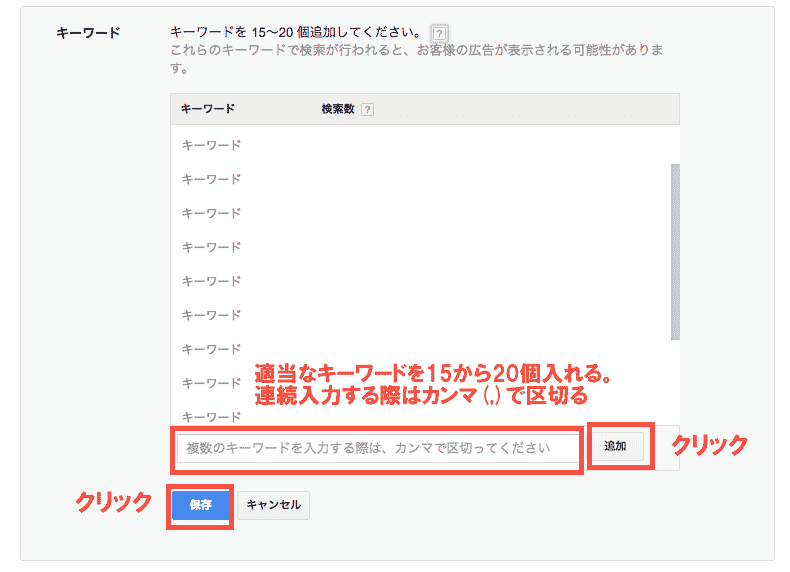
広告を掲載するわけでもないのに、キーワードを15個以上入れられることを求められます。
適当で問題ありませんが、適当に15個考えるのも大変です。
楽をされたい方は以下をコピペしてください。
「Google,キーワード,プランナー,の,使い方,2018年,最新,版,SEO,に,取り,組む,全ての,人たちへ,うる,チカラ」
③入札単価を設定する
そのままで

ここはそのままで大丈夫です。
④広告を作成する

「あ」「い」「う」でOK!
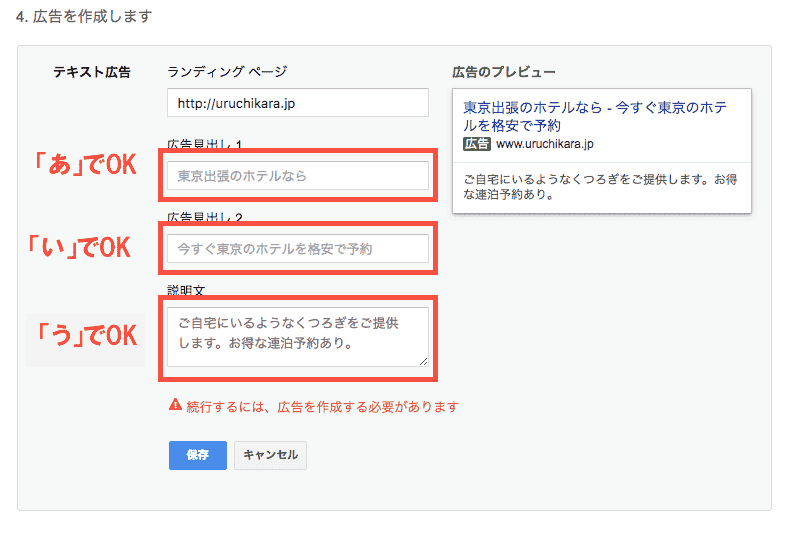
架空の広告を作らされます。
- 広告見出し1を「あ」
- 広告見出し2を「い」
- 説明文を「う」
にしても大丈夫でした。
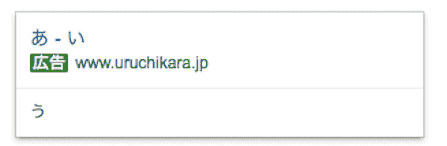
次のステップに進みます。
1-4.料金
費用はかからないから大丈夫!
最後に料金の設定です。ここで料金設定をしても費用はかかりません。
ここでのポイントは
①最短で進めるために「アカウントの種類」を「個人」にすること(入力項目が少なくてすみます)
②「お支払いタイプ」を「手動支払い」にすること(クレジットカードの入力を省くことができます)
③お支払い方法を「振込」にすること(クレジットカードの入力を省くことができます。コンビニでも大丈夫です)
の3つです。
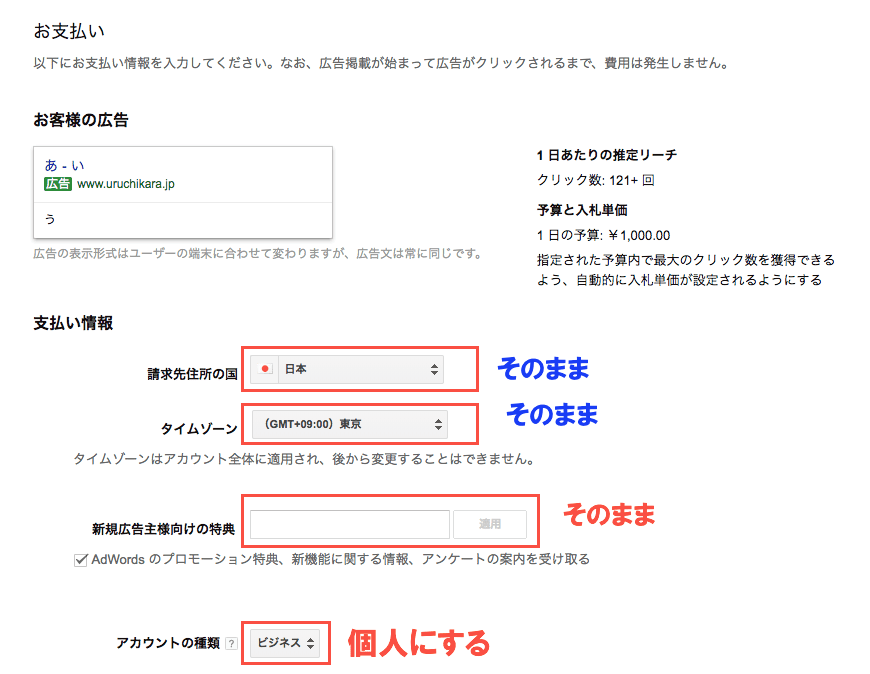
アカウントの種類は「個人」にした方が入力項目が少なくてすみます(会社の情報等)。
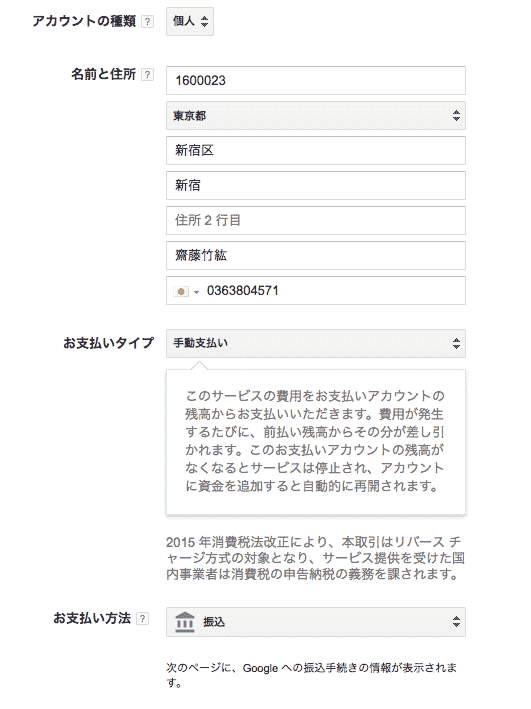
- 郵便番号
- 都道府県
- 市長区村
- その次の住所
- 氏名
- 電話番号
の6つは必須項目です。
お支払いタイプとお支払い方法は注意!!

費用がかからないとはいえ、カード情報は入力したくないですよね。
- お支払いタイプを「手動支払い」
- お支払い方法は「振込」
を選びましょう。
利用規約に同意すると、Adwardsのアカウント登録が完了します。
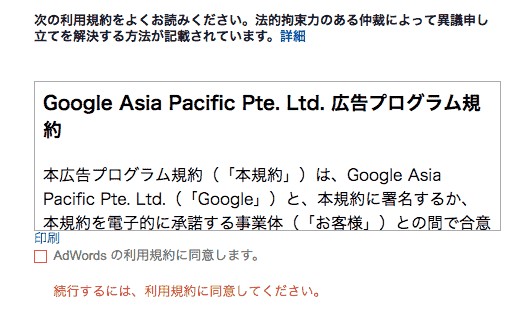
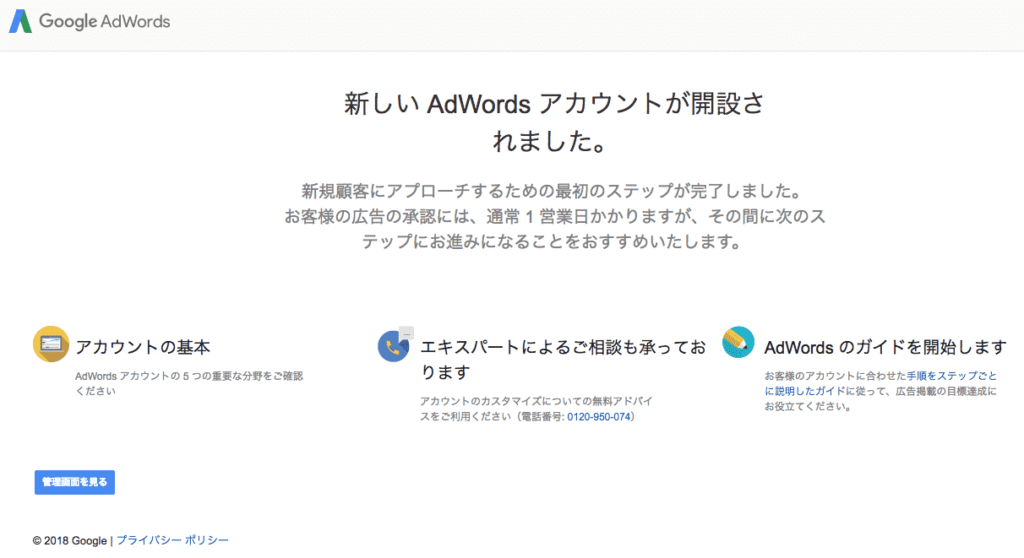
1-5.キーワードプランナーを開く
最後に、キーワードプランナーの場所を確認しておきましょう。
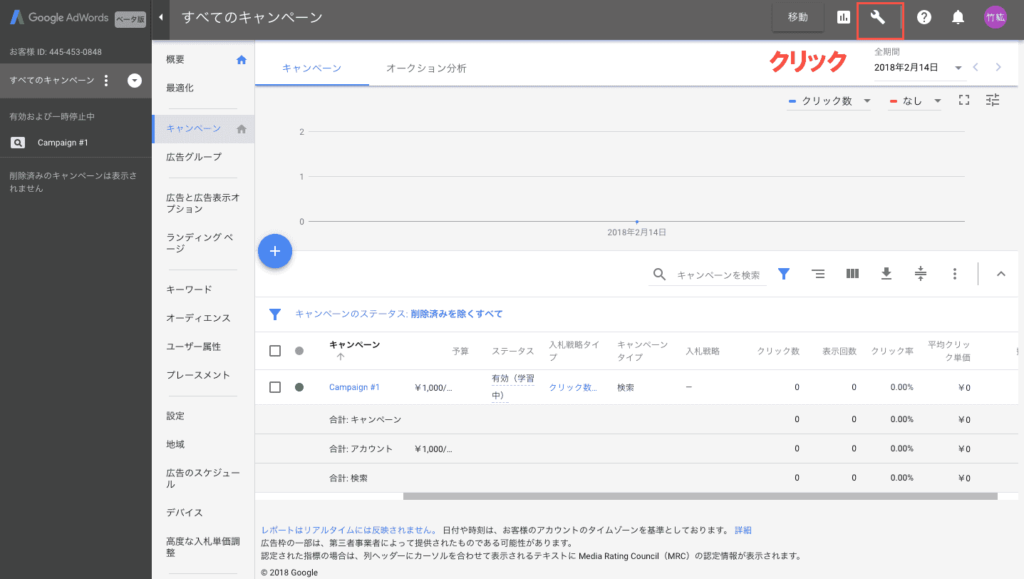
アドワーズの管理画面右上のペンチのマークをクリックします。
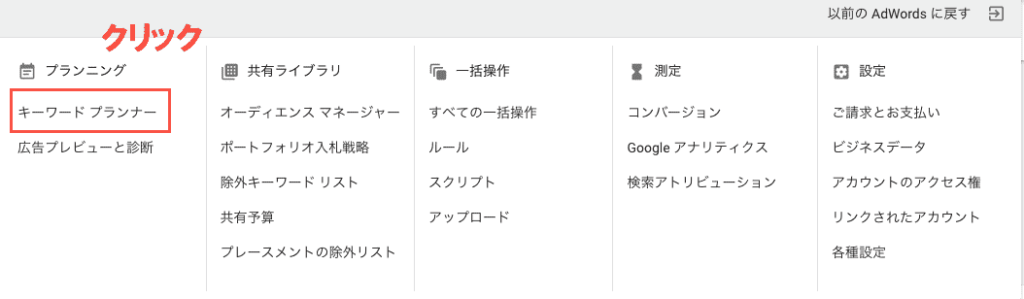
ポップアップが表示されます。キーワードプランナーは左上にあります。
無事、キーワードプランナーを開くことができました!ちなみに、無料アカウントですと下記のようなバナーが上部についてしまいますが、気にしないでください。
![]()
それでは次からキーワードプランナーの具体的な使い方について見ていきましょう!
2 .キーワードプランナーの基本的な使い方
それではこれからGoogleキーワードプランナーの使い方について具体的に解説していきます。
キーワードプランナーでは何ができるのでしょうか?
キーワードプランナーを開くと、このような画面が出てきます。
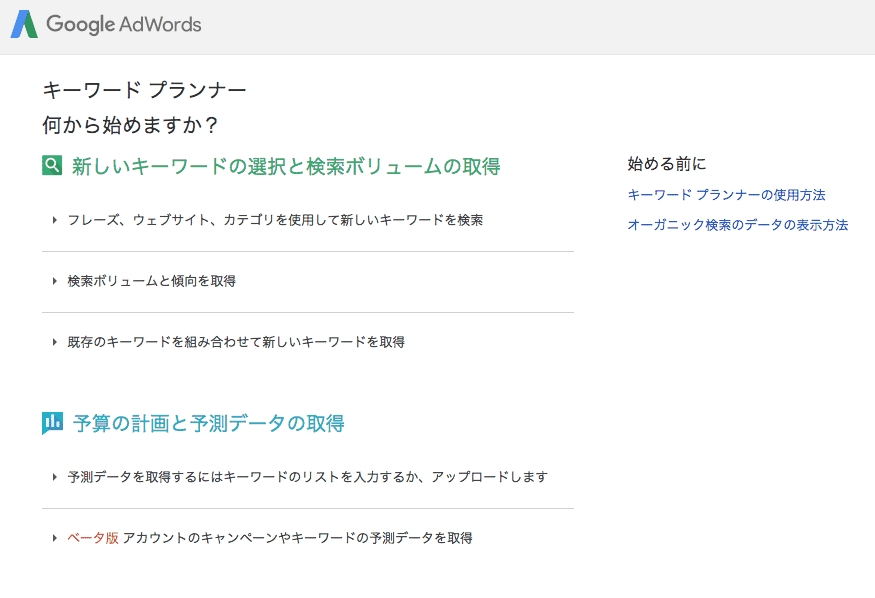
SEOに取り組む私たちが使うツールは、「何から始めますか?」のすぐ下の「新しいキーワードの選択と検索ボリュームの取得」に注目します。
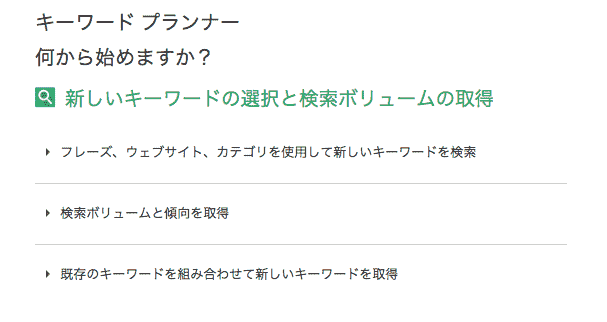
①フレーズ、ウェブサイト、カテゴリを使用して新しいキーワードを検索
②検索ボリュームと傾向を取得
③既存のキーワードを組み合わせて新しいキーワードを取得
の3つです。
以下それぞれの使い方について見ていきましょう。
2-1.「フレーズ、ウェブサイト、カテゴリを使用して新しキーワードを検索」
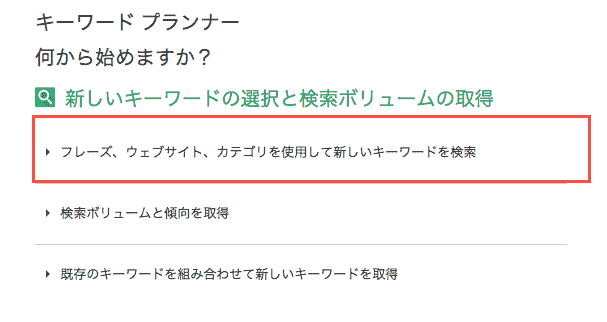
「フレーズ、ウェブサイト、カテゴリを使用して新しいキーワードを検索」では、入力した単語やウェブサイト、Googleのデータベースのカテゴリーからキーワード候補のデータを取得できるツールです。
クリックしてみましょう。
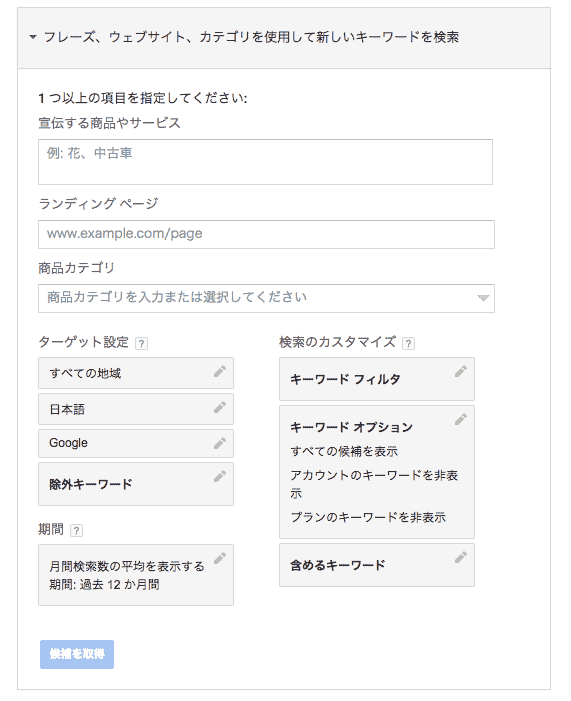
このような画面が表示されます。
以下それぞれについて解説していきます。
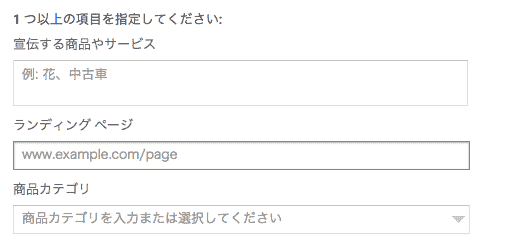
以下の1つ以上の項目を埋めます
- 宣伝する商品やサービス
ここには、キーワード候補の元となるキーワードを入れます。
いわば、キーワードの「種」になるようなものです。
例として「花」や「中古車」をあげていますが、できればもう少しニッチなキーワードを入れた方がよいでしょう。
より良い例:「カーネーション / プリザーブドフラワー」、「中古車 買取 / ベンツ 中古車」
- ランディングページ
ここに自分のWEBサイトや競合のWEBサイトを入力することによって、WEBサイトに合致するキーワード候補を取得することができます。特に競合のWEBサイトからのキーワード候補の取得は、キーワードの幅を広げてくれます。
- 商品カテゴリ
Googleの有するキーワード・データベースのカテゴリの中からキーワードを抽出することができます。
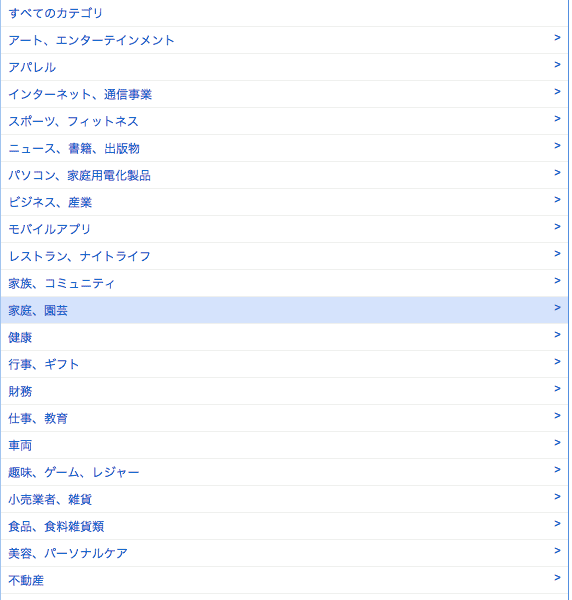
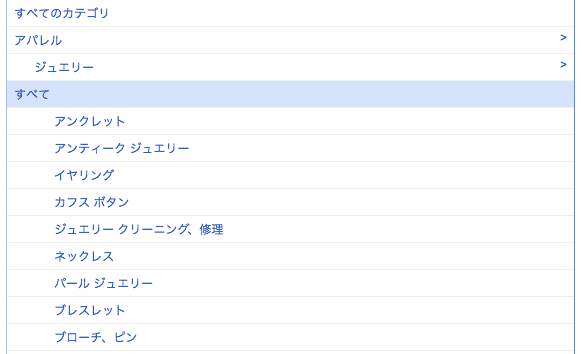
ここまでの設定が終わったら、次はターゲット設定に移ります。
ターゲット設定
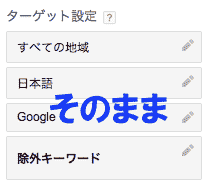
ここでは地域や言語などのターゲットの設定を行うことができます。
主にこれはアドワーズ広告用の設定ですので、デフォルトのままで問題ありません。
次は「期間」です。
期間

この設定を行うと、月単位で期間を区切り、そのデータを取得することができます。
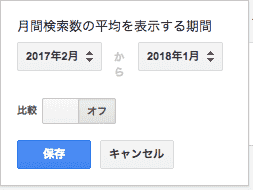
私たちはSEOを目的としたツールの利用ですので、この設定もそのままで構いません。
最後に「検索のカスタマイズ」の設定です。
検索のカスタマイズ
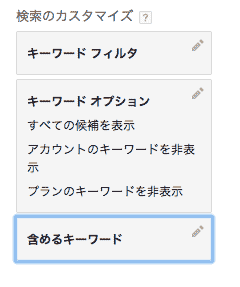
検索のカスタマイズは、
①キーワードフィルタ
②キーワードオプション
③含めるキーワード
の3つの小項目に分かれています。
①キーワードフィルタ
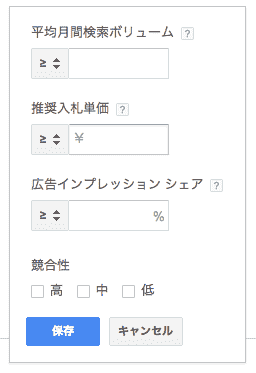
キーワードフィルタでは、
- 平均月間検索ボリューム
=当該キーワードのGoogle内の月間の検索回数 - 推奨入札単価
=Googleが推奨する当該キーワードのアドワーズ広告の入札単価 - 広告インプレッションシェア
=表示される可能性があった回数(推定値)で実際の表示回数を割った割合 - 競合性
=アドワーズ広告の競争の激しさ(広告主の数の多さ)を3段階(高・中・低)でランク分けしたもの
の4項目でキーワード候補を絞ることができます。
②キーワードオプション
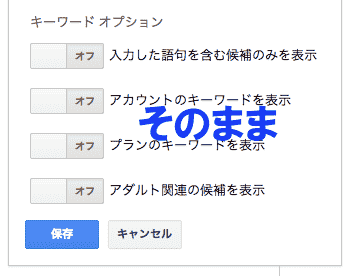
キーワードオプションはそのままで大丈夫です。これもアドワーズ広告の設定です。
③含めるキーワード
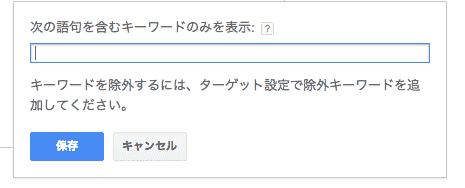
例えば「Tシャツ」関連のキーワード候補を探している際に、「Tシャツ」を含んだキーワード候補が欲しい場合に、この欄に記入します。
そうすると、必ず「Tシャツ」を含んだキーワード候補が表示されます。
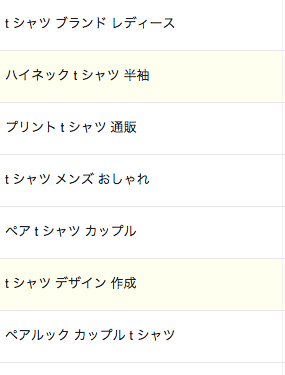
以上が「フレーズ、ウェブサイト、カテゴリを使用して新しキーワードを検索」の設定項目です。
それでは次に、「検索ボリュームと傾向を取得」について見ていきます。
2-2. 検索ボリュームと傾向を取得
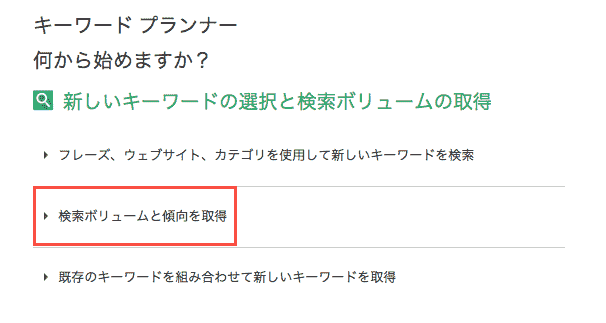
「検索ボリュームと傾向を取得」では、すでにキーワード候補がある場合に、それらのキーワードの検索ボリュームその他の特徴を調べることができるツールです。
データはCSVでアップロードすることもできます。
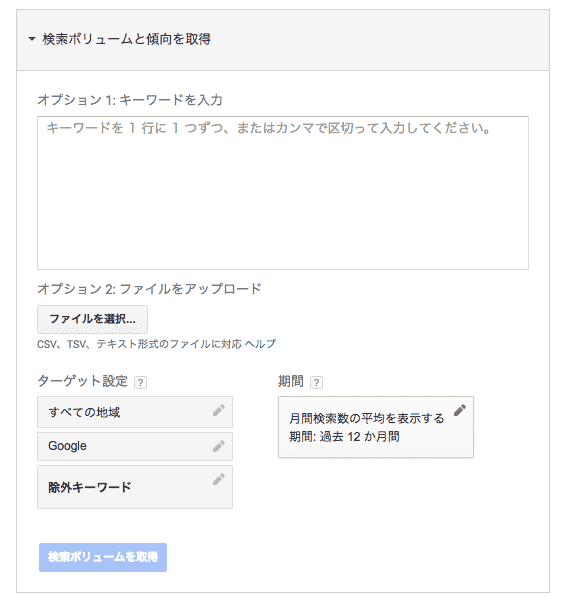
2-3.既存のキーワードを組み合わせて新しいキーワードを取得
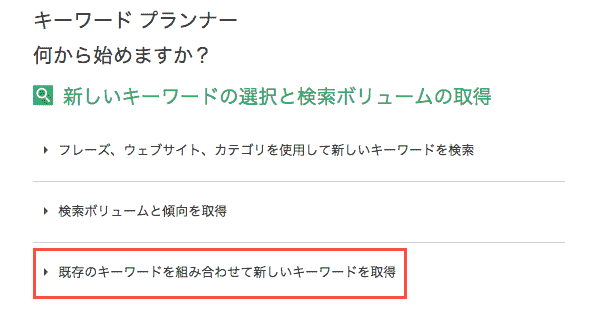
このツールでは、キーワード同士の掛け合わせによってできる複合キーワードの検索ボリュームとその特徴を調べることができます。
3つの単語の掛け合わせまで調べることができます
リスト1×リスト2×リスト3
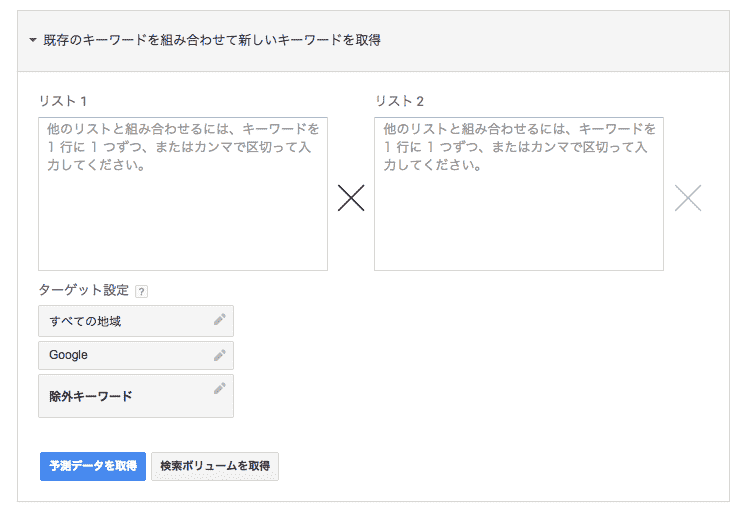
入力が完了したら、「検索ボリュームを取得」をクリックします。
3.キーワードの検索結果ページ
キーワードの検索結果ページは、下記のようになっています。
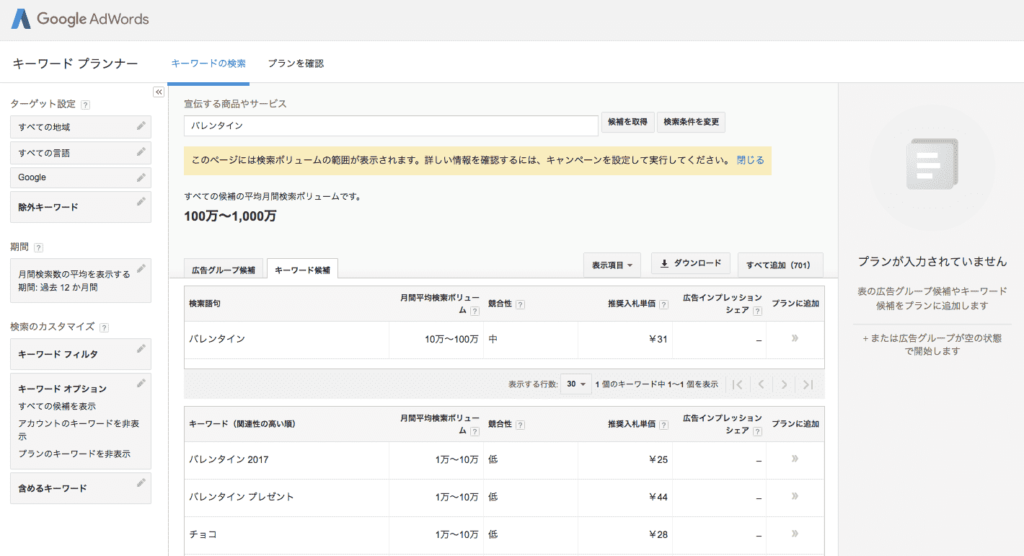
以下、それぞれについて解説していきます。なお、検索結果ページが下記のように表示される場合がよくあります。
候補の取得中に問題が発生しました。もう一度お試しください
これは3回に1回はある現象です。
これが表示された場合はキーワードの候補が表示されるまで、「候補を取得」ボタンを連打してください。
「候補を取得」を連打!!

3-1. レフトナビゲーション
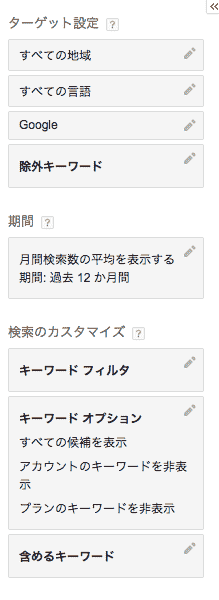
レフトナビゲーションは、2-1.で述べた
- ターゲット設定
- 期間
- 検索のカスタマイズ
と同様です。
3-2. 広告のグループ候補とキーワード候補
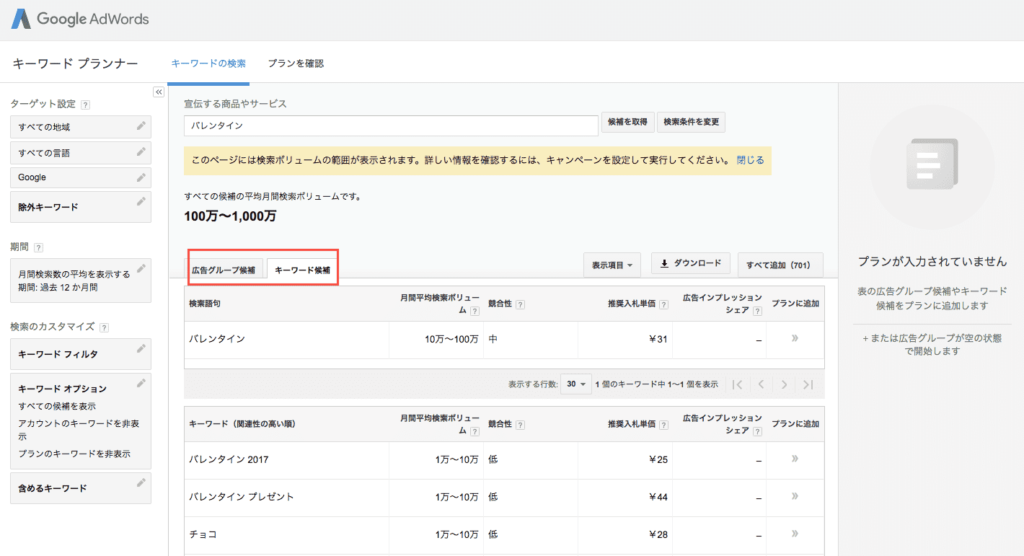
キーワード候補の表示は、
- 広告のグループ候補
- キーワード候補
の2つのタブに分かれてそれぞれ表示されます。
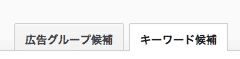
共に表示されるキーワードは同じですが、「広告のグループ候補」ではアドワーズ広告の管理システムである「広告グループ」にグループ分けされて表示されます。
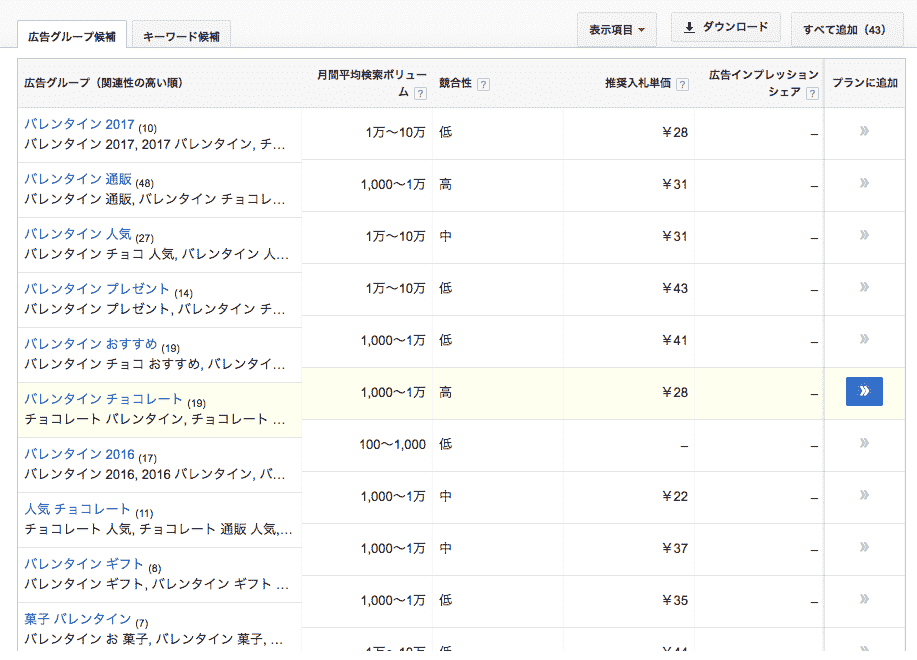
広告グループ候補の表示
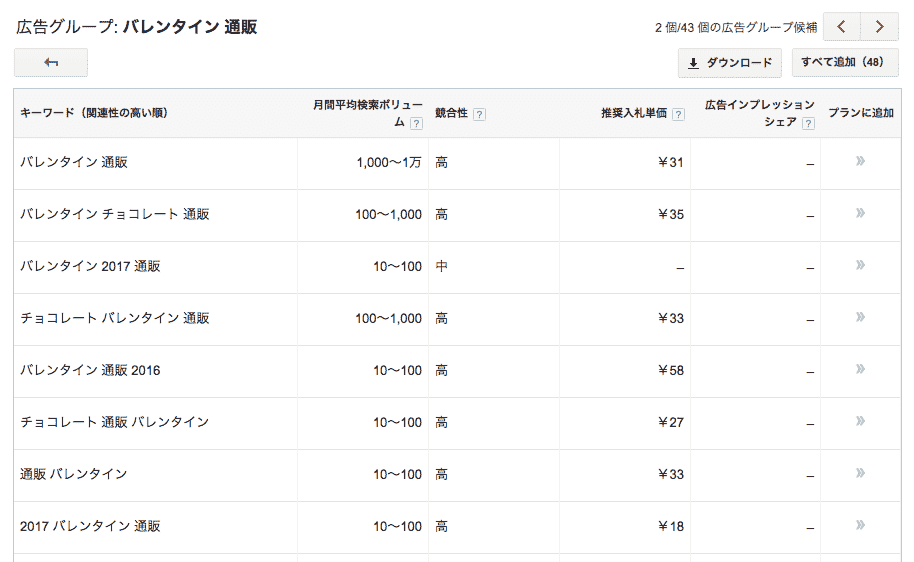
グループ名をクリックすると、それぞれのグループに属するキーワードが表示されます。
キーワード候補の表示
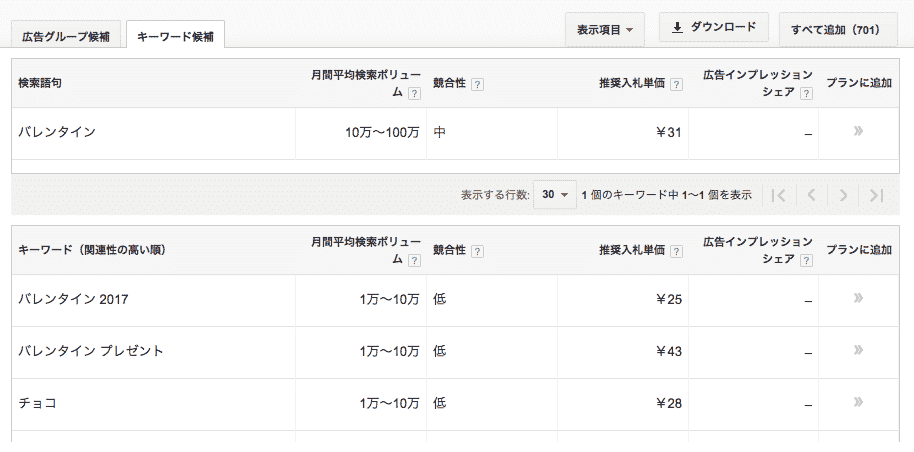
「キーワード候補」の表示ではキーワードがグループ分けされずに関連性の高い順に並びます。
「広告グループ候補」「キーワード候補」共に表示されるキーワードは同じですが、「広告グループ候補」には広告グループ名や広告グループの分け方からキーワードのアイデアが思いつく場合もあります。
2つとも確認するようにしましょう。
次は表示項目の説明です。
3-3.検索結果エリアの用語解説
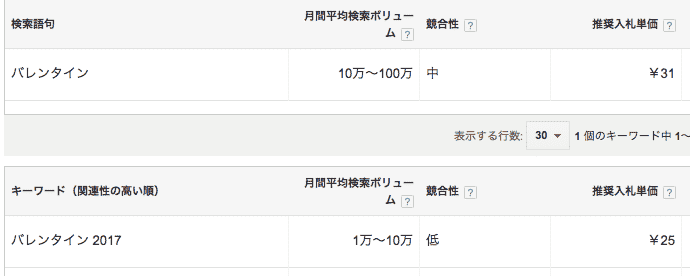
検索結果の表示項目では5つの用語を押さえておきましょう。
①検索語句
最初に入力した、キーワードの「種」となる言葉です。
②キーワード(関連性の高い順)
検索語句に関連したキーワード候補のリストです。
③月間平均検索ボリューム
検索語句を検索する人の月次平均です。
アドワーズ広告をやっていればきちんとした数字が出ますが、アカウントだけを利用している場合には
- 10〜100
- 100〜1,000
- 1,000〜10,000
- 10,000〜100,000
- 100,000〜1,000,000
のように検索ボリュームの表示になります。
④競合性
アドワーズ広告の広告主の数の多さを高・中・低の3段階でランク分けしたものです。高い方が当該キーワードの広告主が多いということを表しています。
⑤推奨入札単価
Googleが推奨するアドワーズ広告の入札単価です。
以上でキーワードプランナーの使い方の用語解説は終わりです。
お疲れ様でした!
次はより実践的に、キーワードプランナーを使ったキーワード調査について解説したいと思います。
4.キーワードプランナーを使った実践的なキーワード調査
キーワード調査をする際に考えなければならないポイントは3つあります。
①検索ボリューム
検索している人がいなければそのキーワードで上位表示しても意味がありません。検索ボリュームは多ければ多いほど良いです。
②コンバージョンの可能性
コンバージョンとは、「購入」や「問い合わせ」など、ユーザーが実際にお金を使う直接的・間接的な行動のことを言います。
コンバージョンをする可能性のある言葉、例えば
- 「通販」
- 「激安」
- 「見積もり」
などの言葉は、コンバージョンにつながる可能性の高いキーワードですが、逆に
- 「無料」
- 「フリー」
- 「仕組み」
などの言葉は、ただで欲しいユーザーや情報だけを集めたいユーザーばかりが検索する言葉であり、コンバージョンにつながる可能性はとても低いです。
検索ボリュームが低くてもコンバージョンの可能性がとても高いキーワードは、価値のあるキーワードであると言えます。
③難易度
目標とするキーワードに、権威のあるWEBサイトや太刀打ちできないような素晴らしいコンテンツが準備されているWEBサイトがあまりに多いようなキーワードで上位表示するのは、そうでない場合に比べて困難です。
この点についても事前に調査することが必要です。
以上の3つを総合考慮してキーワード選定することが、SEOでの成功の近道になるのですが、キーワードプランナーでは「1.検索ボリューム」と「2.コンバージョンの可能性」の2つのポイントを調べることができます。
「③難易度」については実際に検索順位を調査したり、MozBar等の別のツールが必要になります。
以下、キーワードプランナーを使った実践的なキーワード調査の手順になります。まず、「新しいキーワードの選択と検索ボリュームの取得」を開きます。
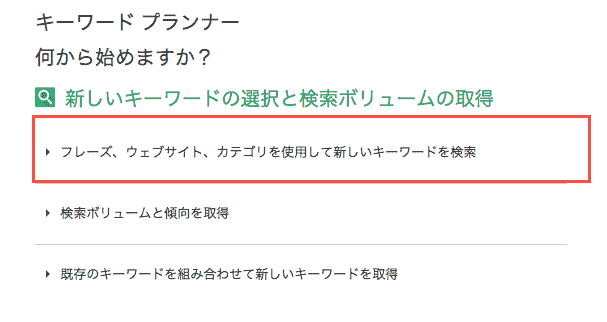
次に、種となるキーワードを「宣伝する商品やサービス」に入力します。
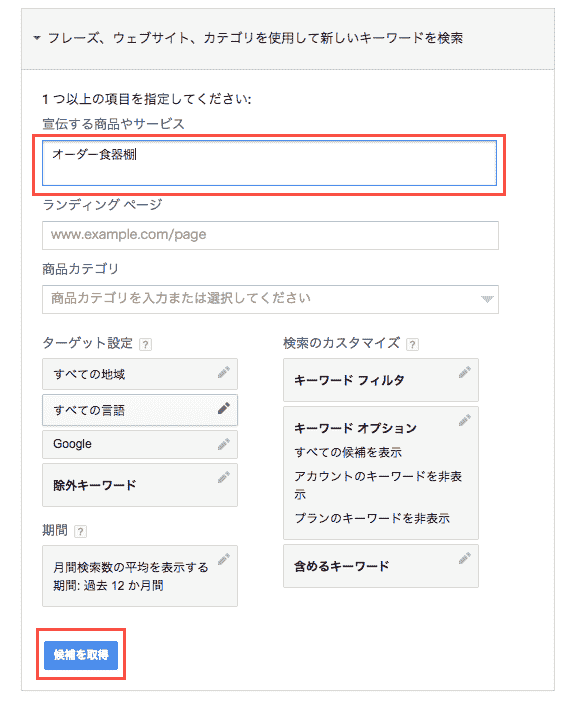
ここでは「オーダー食器棚」と入力します。
入力し終えたら「候補を取得」をクリックします。
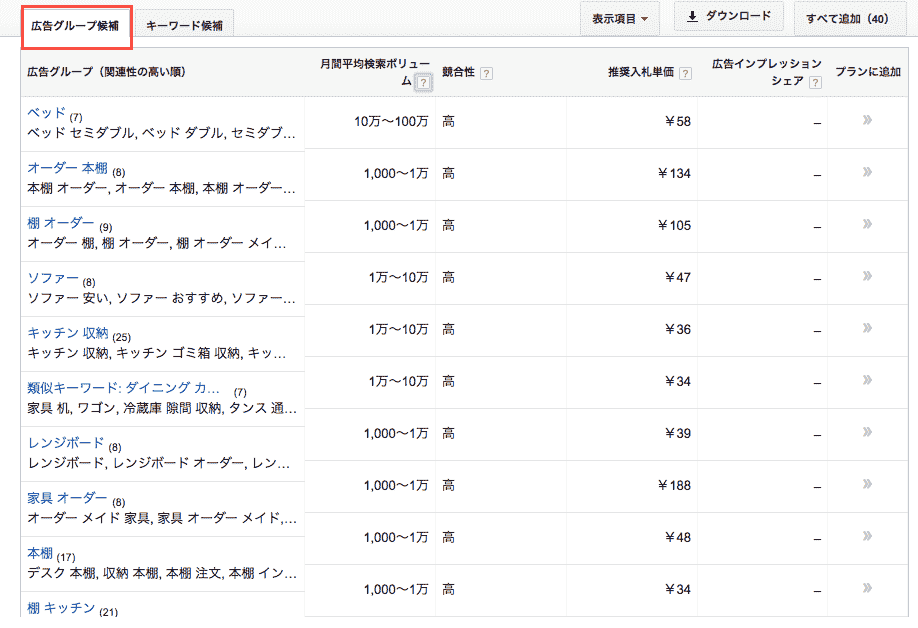
「広告グループ候補」をクリックし、広告グループ名をチェックします。ざっと確認したら気になるグループ名をクリックして具体的なキーワードを確認します。
ここでは「レンジボード」というキーワードグループを発見することができました。
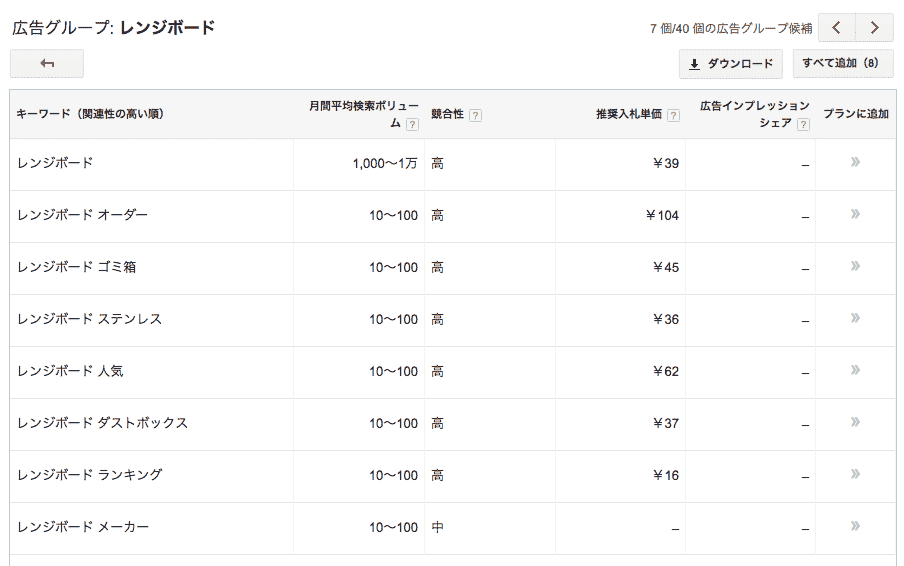
次に、「キーワード候補」のタブをクリックし、チェックします。
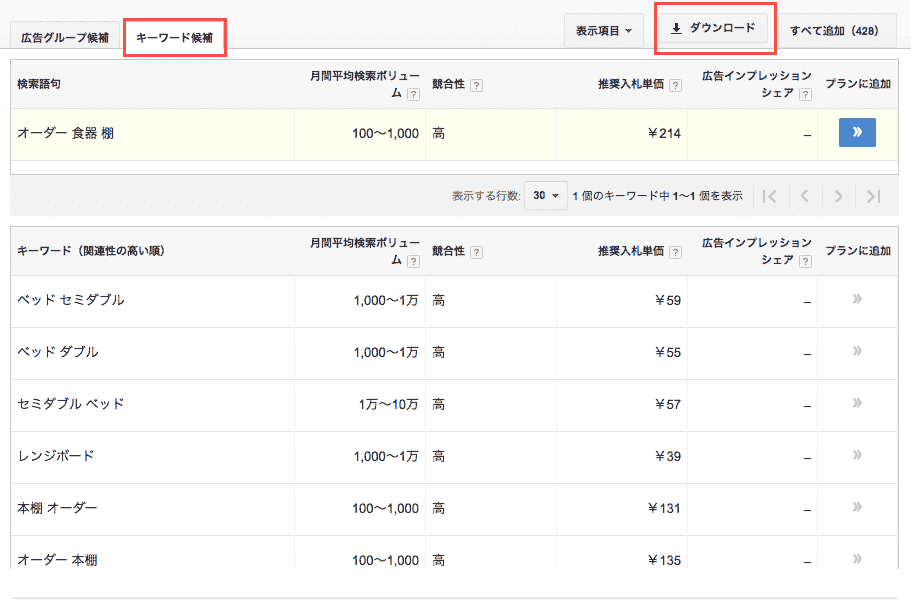
CSV形式でダウンロードすることができます。ダウンロードをクリックします。
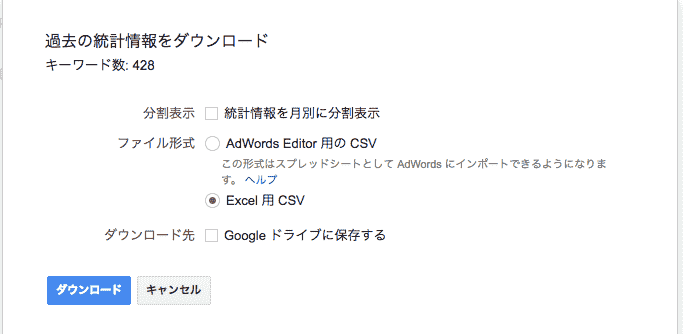
CSVでダウンロードします。
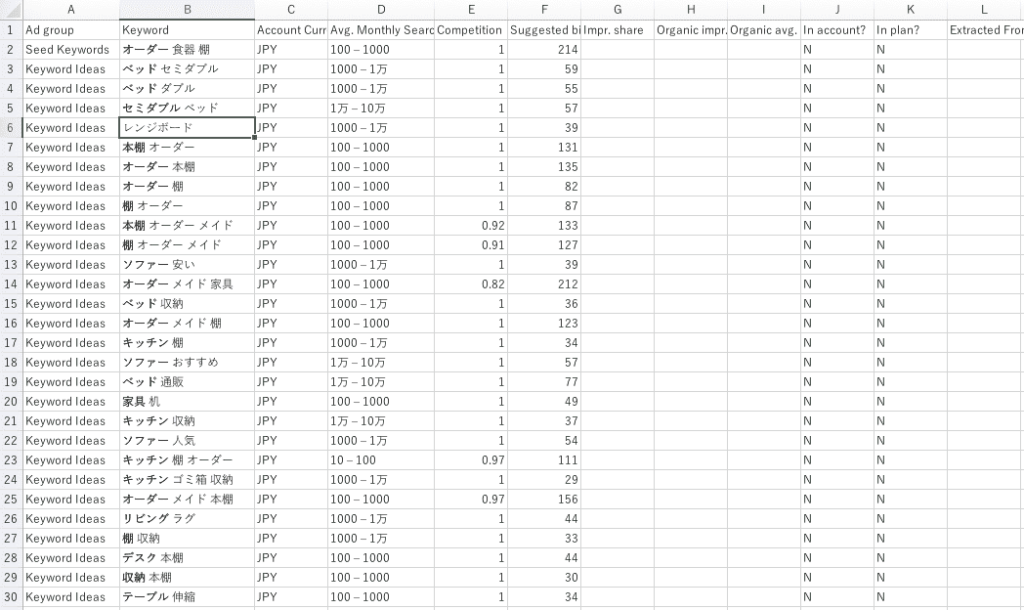
次に、先ほど述べた、
①検索ボリューム
②コンバージョンの可能性
の観点から、キーワードを絞り込んでいきます。
①検索ボリューム
前に述べたように無料のアカウントだと
- 100〜1000
- 1万〜10万
など、ざっくりとした幅でしか確認することができません。
ですが、無料でも検索ボリュームを調べる方法が存在します。
まず、検索ボリュームを知りたいキーワードの一番右にある「プランに追加」欄の矢印をクリックします。

ここでは100〜1,000となっている「ソファーベッド」を調べてみます。
すると、右側に「プラン」という表示が現れます。
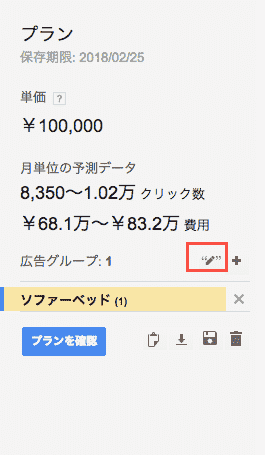
中央右側にあるペンのアイコンをクリックします。
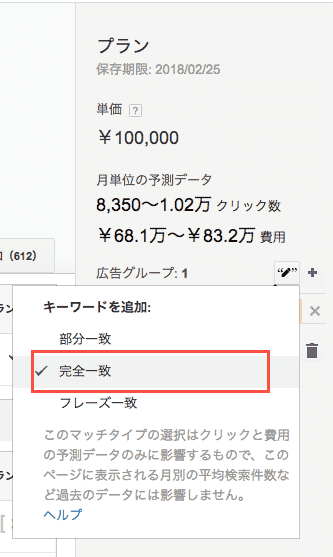
キーワードを追加の部分を、「完全一致」に変更します。
変更後、「プランを確認」をクリックします。
「掲載結果予測」という画面に推移します。
入札単価の欄に通常では考えられない金額(ここでは100,000円と入力しました)を入れ予測データの種類を「月」に、カスタムの期間からおよそ1年(期間の終わりは、1年後の2日前までの設定が可能です)を設定します。
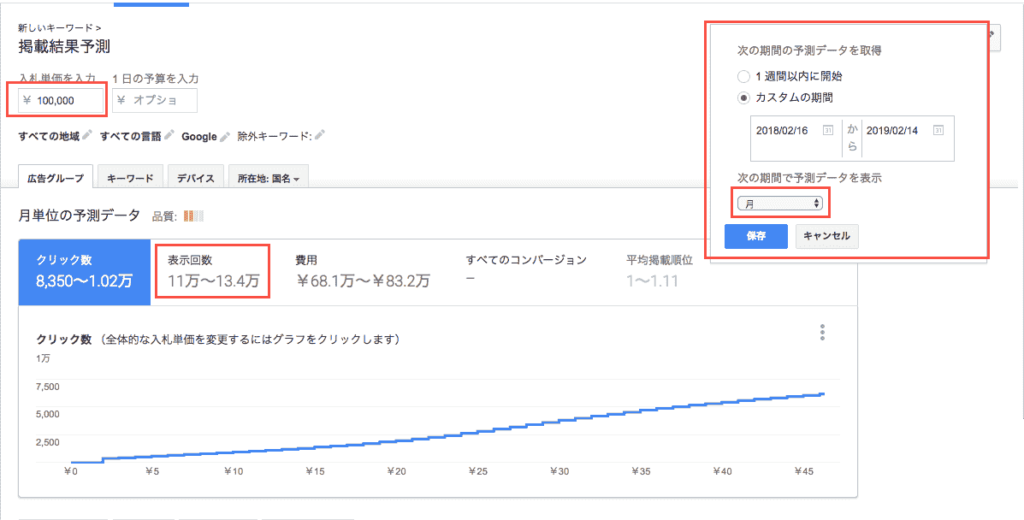
そして、表示回数の欄の数字を見ます。

幅はありますが、目安ができました。
「10万〜100万に比べるとよっぽどいいですね!!」
ちなみに実際に費用を払ってアドワーズ広告を掲載しているアカウントでは検索ボリュームをズバリ調べることができます。
そちらで調べてみると、

11万になっていました。ドンピシャですね!!
もっとも、毎回ピタリというわけではなく、キーワードによっては誤差がだいぶ生じる場合もあります。
| キーワード | 有料アカウント | 上記方法での数値 |
| 水筒 | 49,500 | 77,800~95,100 |
| 知育玩具 | 14,800 | 18,600~22,700 |
| ペットシーツ | 5,400 | 9,650~11,800 |
| 米沢牛 | 9,900 | 6,750~8,250 |
| ボールペン | 33,100 | 20,000~24,400 |
あくまで目安として使ってください。
なお、Uber Suggestというツールを使うと、実はこの検索ボリューム、正確にわかってしまうことができます。
②コンバージョンの可能性
コンバージョンの可能性は、
- 競合性
- 推奨入札単価
で判断します。
共に高ければ高いほど、コンバージョンの可能性は高いと推測します。
なぜなら、アドワーズの広告主はできる限りコンバージョンしやすいキーワードに広告費用を集中させようとするため、広告主が集まっていたり、入札単価が高いキーワードはそれだけ価値が高い、すなわちコンバージョンしやすいキーワードであるということが言えるからです。
5.キーワードプランナーの問題点とその解決方法
以上のようにキーワードプランナーはSEOにおけるキーワード戦略上大変有効なのですが、問題点もあります。
①キーワードの広がりが少ない
キーワードプランナーで検出できるキーワード候補は、入力したキーワードの「種」となるキーワードに非常に関連したもの以外見つからないことが多く、キーワードの広がりが少ないと言えます。
例えば、下記は「知育玩具」を検索した結果です。
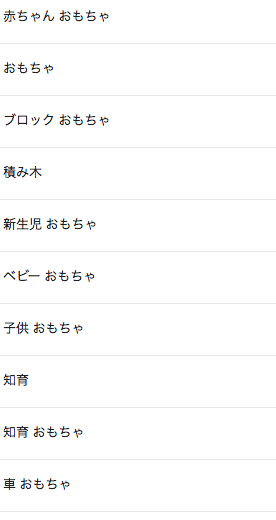
「ベビー くもん」「賢人パズル」「ボーネルンド」「IQ」など、他のツールではでてくるようなキーワードの広がりがありません。より広いキーワードを探すには、有料・無料の他のツールを併用する必要があります。
②無料アカウントで検索ボリュームを調べることができない
この記事では大まかな計算の仕方をお伝えいたしましたが、やはり誤差が生じてしまいます。また、無料アカウントではページ上部に赤いバナーが出てくるので、少し気分が悪いですよね。
有料版というものはなく、アドワーズ広告を開始する以外にこの2点を解決する方法がないのです。
検索ボリュームについてはUberSuggestをご紹介しました。
③難易度を調査することができない
4.で述べたように、キーワード調査のポイントの一つはキーワードの難易度ですが、キーワードの難易度を調査することがキーワードプランナーではできません。
この点も他の有料・無料のツールを使う必要があります。ここではMozBarを紹介いたしました。
キーワードプランナーの問題点を解決する方法は、
「他のツールを併用すること」
になります。
6.まとめ
いかがでしたでしょうか。
キーワード調査はSEOで本当に本当に大切です。そして、キーワードプランナーはキーワード調査を始めるにあたって、最初に取り組むべきツールです。
ぜひこの記事を参考にキーワード調査をじっくり、そして楽しんで行なってください!
最後までお読みいただきましてありがとうございました!!






