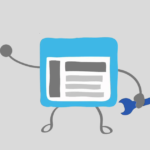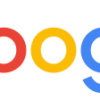fetch as googleは、サーチコンソールの機能の一部ですが、その重要性は極めて高いです。
「【2019年最新版】fetch as googleの使い方徹底解説|検索ロボットをWEBサイトに呼びこもう!」で解説をしたように、トラフィックが50,000pv以下の、立ち上げてまもないWEBサイトにとっては、必要不可欠のツールです。
しかし、現在、サーチコンソールの新しいバージョンへの移行に伴い、fetch as googleを使おうとすると、
そこで、今回は、新しいfetch as googleである
「URL検査ツール」
について、その使い方を徹底解説します。
1.URL検査ツールとは
URL 検索ツールは、URL のインデックス登録済みバージョンとライブ バージョンに関する情報を表示し、クロールをリクエストする機能を備えています。新しいレポートには、正規ページの URL、noindex や nocrawl によるブロック、URL が Google インデックスに登録済みかどうか、といった情報が含まれます。
引用元(サーチコンソールヘルプ)
これまた、なんとなくわかるようなわからないような説明ですよね。
簡単に言えば、fetch as googleの代わりということです!
では、実際に使い方を見ていきましょう。
2.URL検査ツールの使い方
ステップ1|サーチコンソールにログインする
URL検査ツールは、fetch as googleと同様、サーチコンソールの1つの機能です。
今までと同様サーチコンソールにログインをしてください。
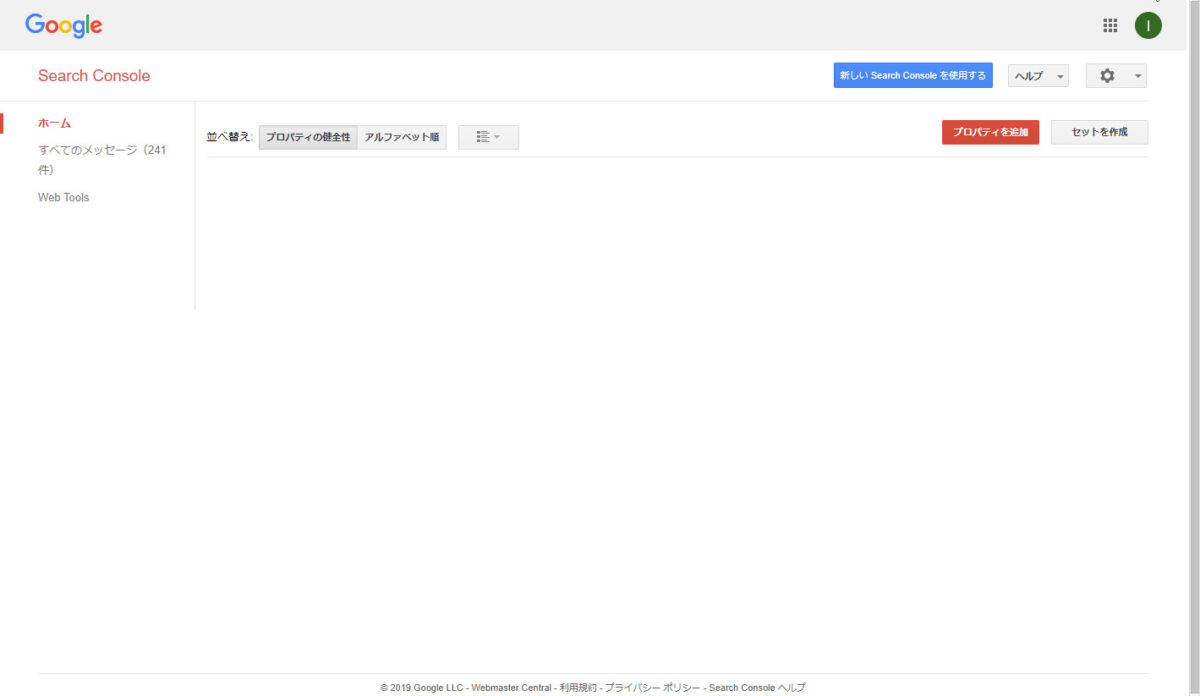
現在、サーチコンソールにログインすると上記のような画面になります。
右上の「新しいSearch Consoleを使用する」をクリックします。
ステップ2|URL検査ツールにアクセスする
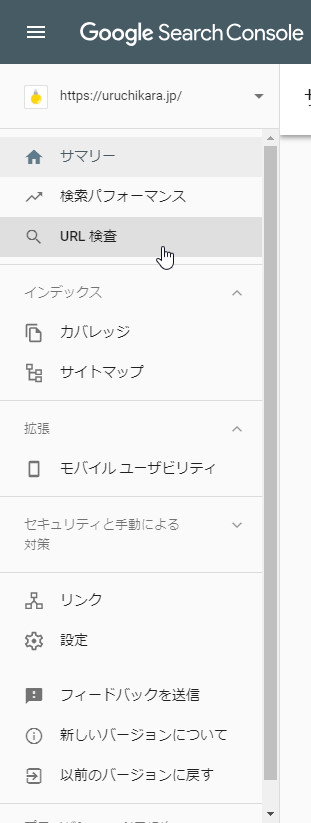
URL検査ツールをクリックすると、ページ上部の検索窓部分がフォーカスされます。
このとき、今まで検査ツールを使ってチェックしたURLが検索窓の下に表示されます。(ブラウザやPCに依存をするため、別のPCやブラウザで見た場合には表示されません)

ステップ3|URLを入力し検査スタート!
検索窓がフォーカスされた状態で、検索窓部分にgooglebotを呼びたいページのURLを入力します。
この際、今までのfetch as googleは、URLの該当ページのパーマリンク部分だけを入力すればよかったですが、新しいURL検査ツールにおいては、該当ページのURLをhttp~すべてを入力するようにしましょう。

URLの入力が済んだら、エンターを押してください。
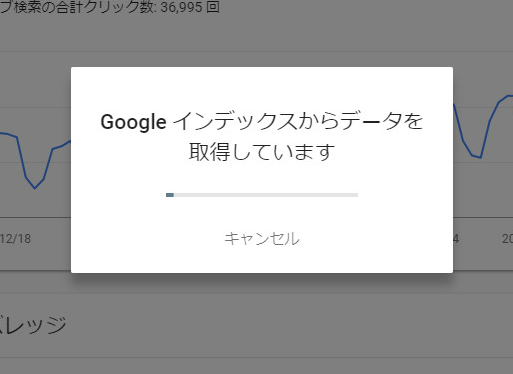
こんな読み込み中的な画面が出た後に、
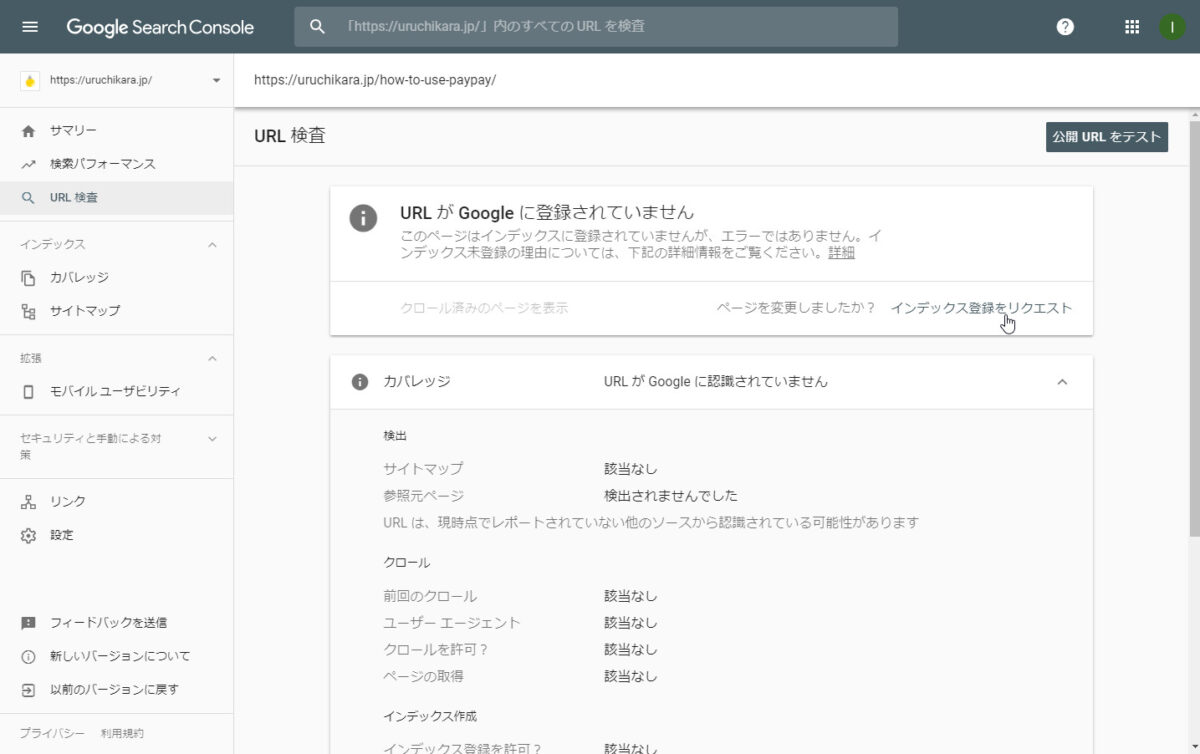
ページをアップしたばかりの状態ですと、上記画像のように、「該当なし」ばかりの結果が表示されます。
ここで、ページがgoogleにクロールしてもらえているのか、最後にいつクロールしてもらえたのか、そもそもインデックスされているのかどうかなどをチェックすることができます。
ステップ4|リクエストを送信する
さぁ、いよいよ、googleにラブコールを送りましょう!
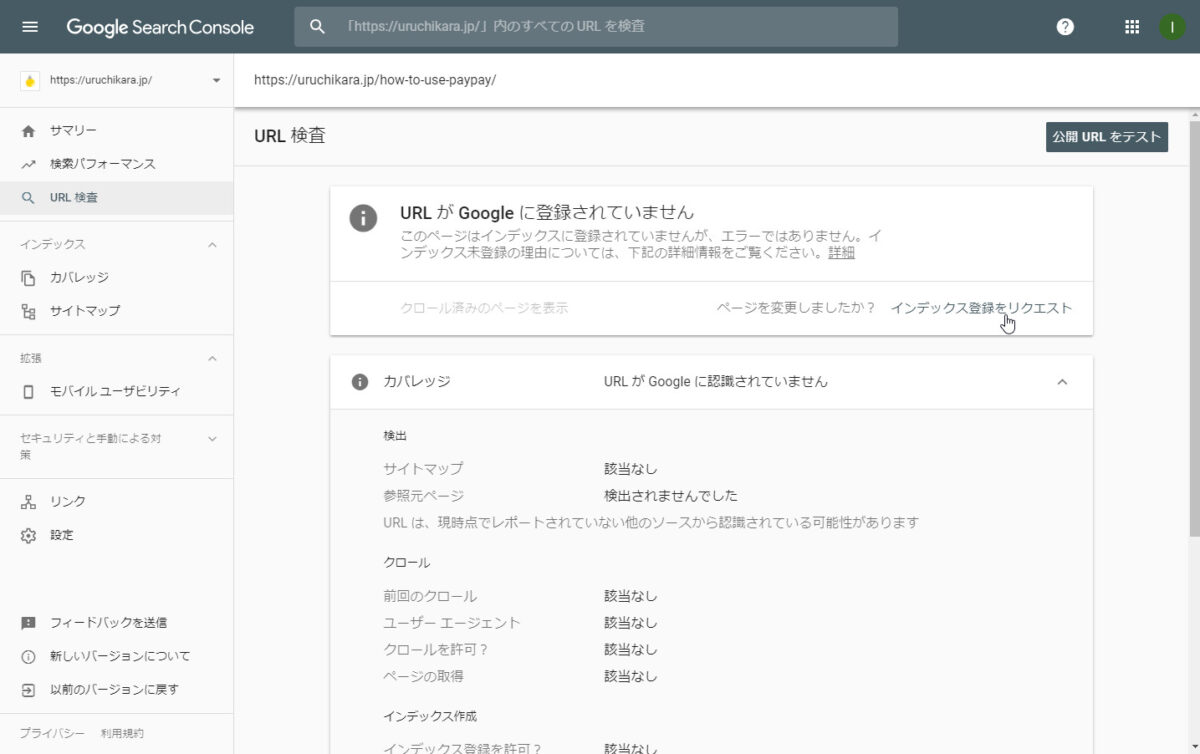
「インデックス登録をリクエスト」をクリックしてください。
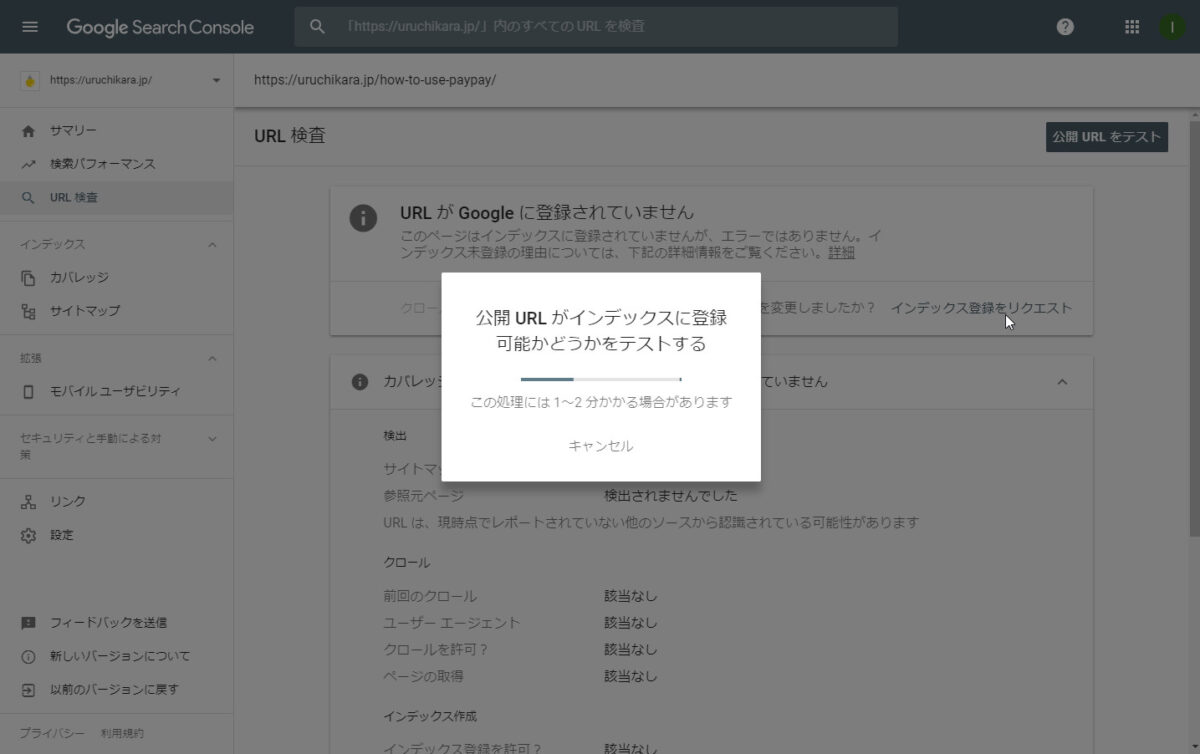
クリックをすると、上記のような画面になります。
(1~2分かかる場合がありますと書いてありますが、それ以上かかる場合も結構あるので、作業が終わるのを気長に待ってください。)
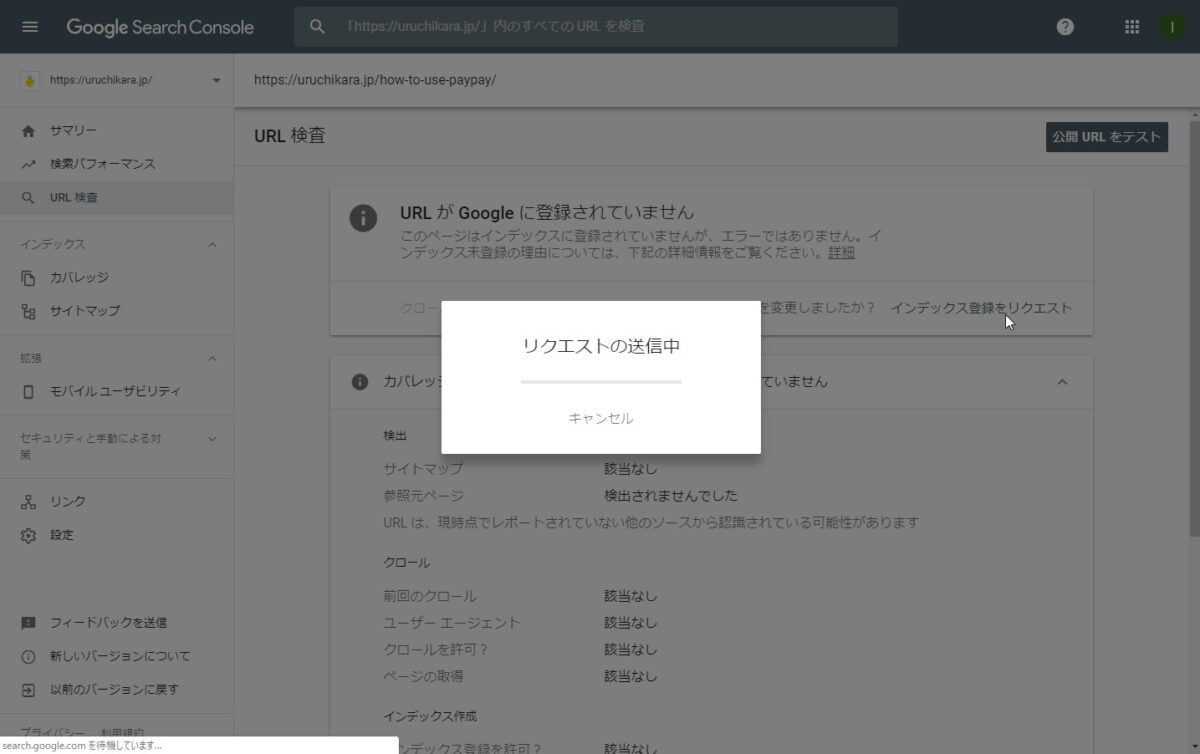
気長に待つと、「リクエストの送信中」に変わります。
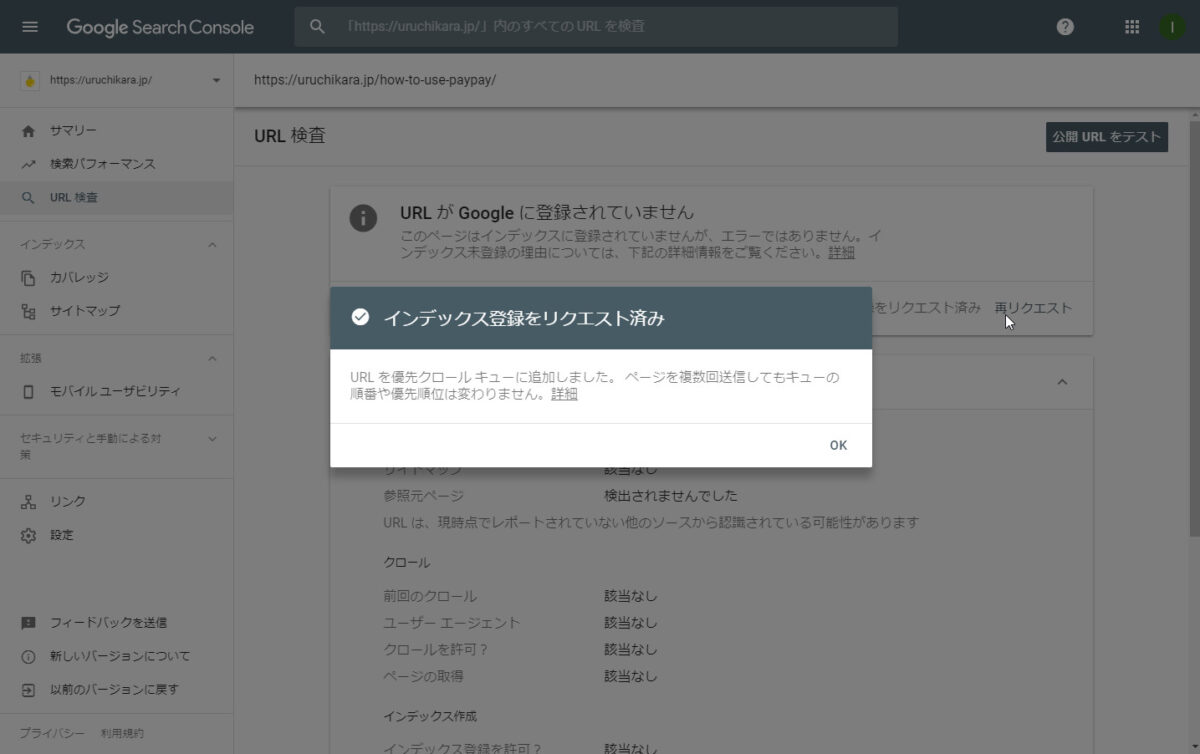
さらに、この画面になれば、リクエストの完了です!
同じタイミングで、複数回やっても意味ないからやらないでねっていう注意書き付きですので、1回やったら結果を待ちましょう。
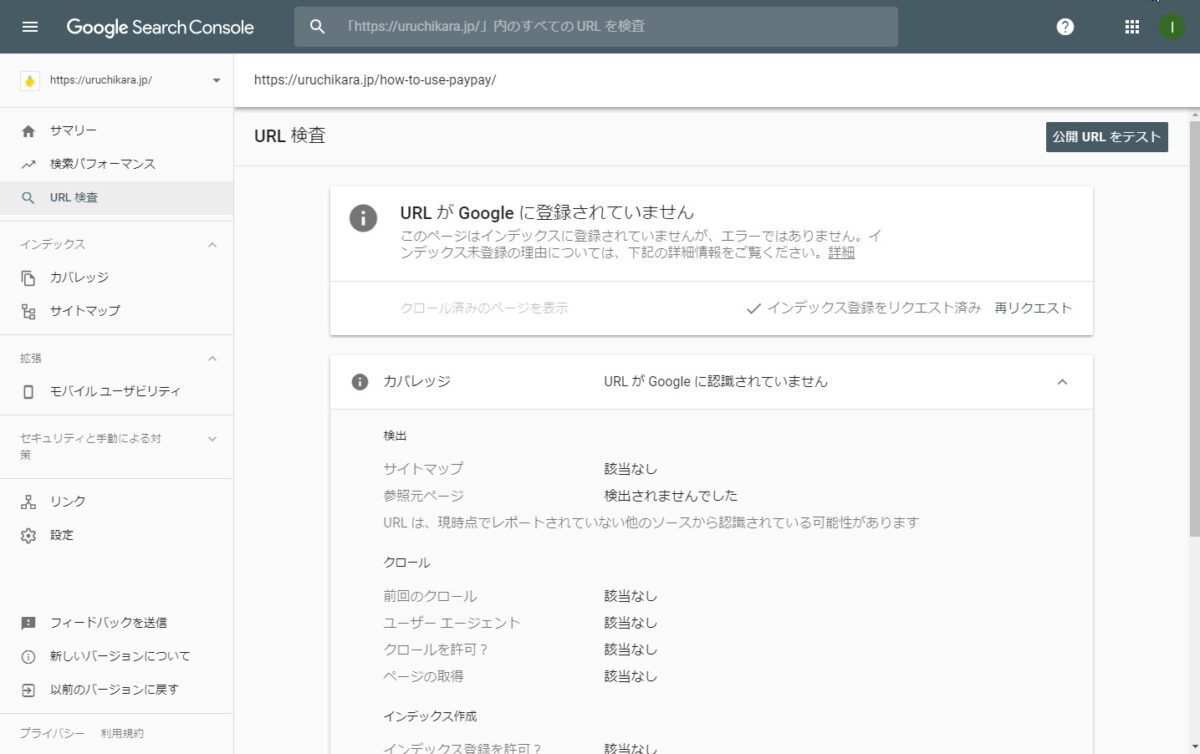
「インデックス登録をリクエスト済み」となりましたね。
しかし、現段階では、まだ、リクエストを送信しただけなので、
「該当なし」
ばかりなのは、変化なしですね。
ステップ5|確認する
ある程度時間をおいてから、URL検査ツールで再度該当URLを見てみましょう。

URL検査ツールをクリックし、フォーカスされた検索窓の下にある該当URLをクリックしてください。
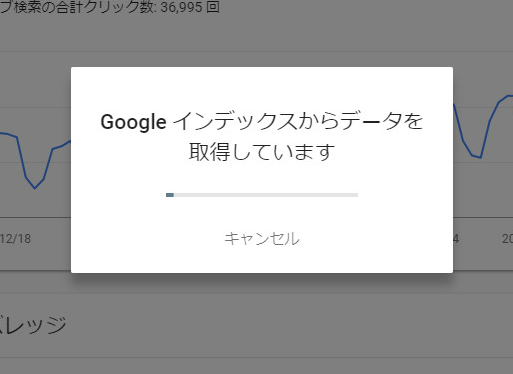
と出た後、
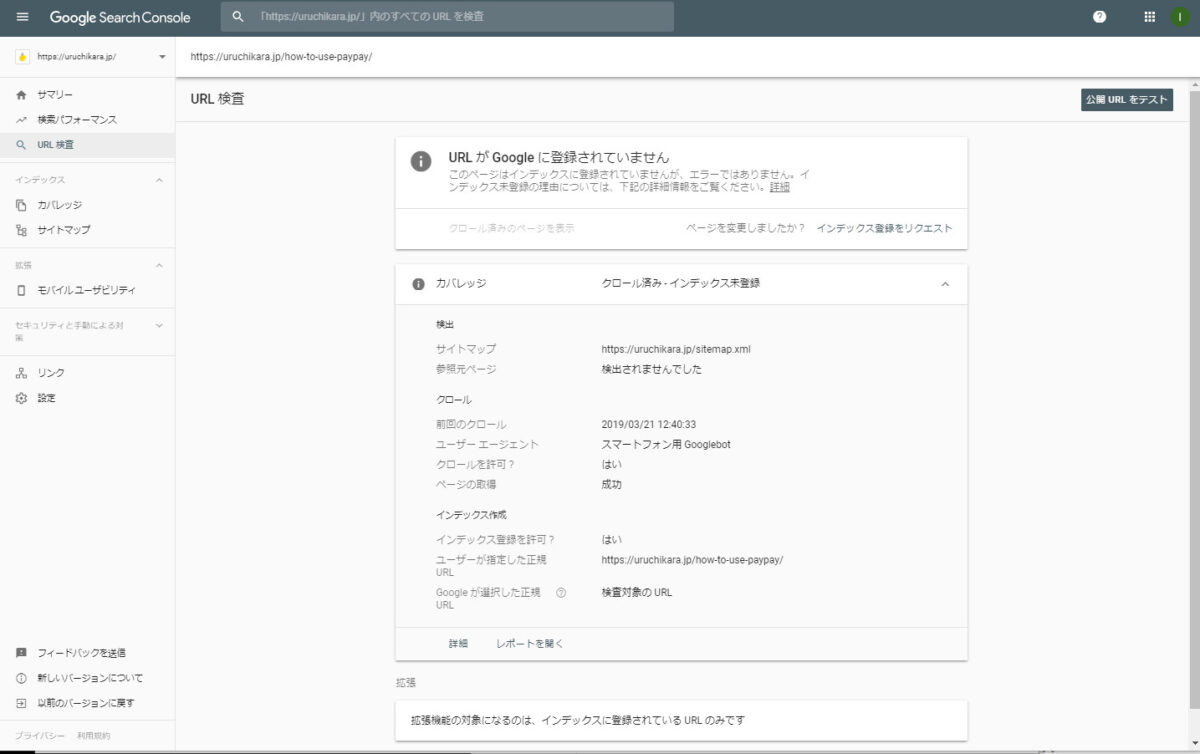
となります。
「該当なし」がだいぶ減りましたね。
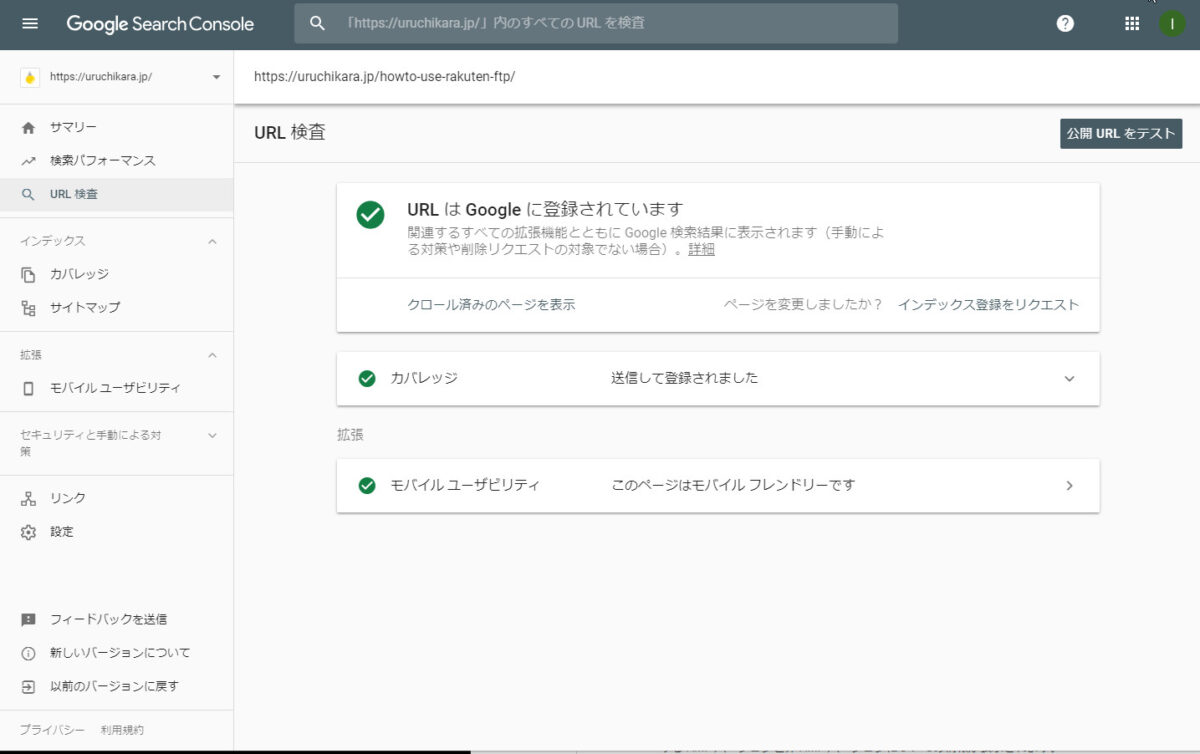
上記画像は別ページですが、最終的に、このように表示されるようになれば大丈夫です。
今回のページは、およそ12時間後に改めて確認をしたところ、下記のようにすべてが登録をされていました。
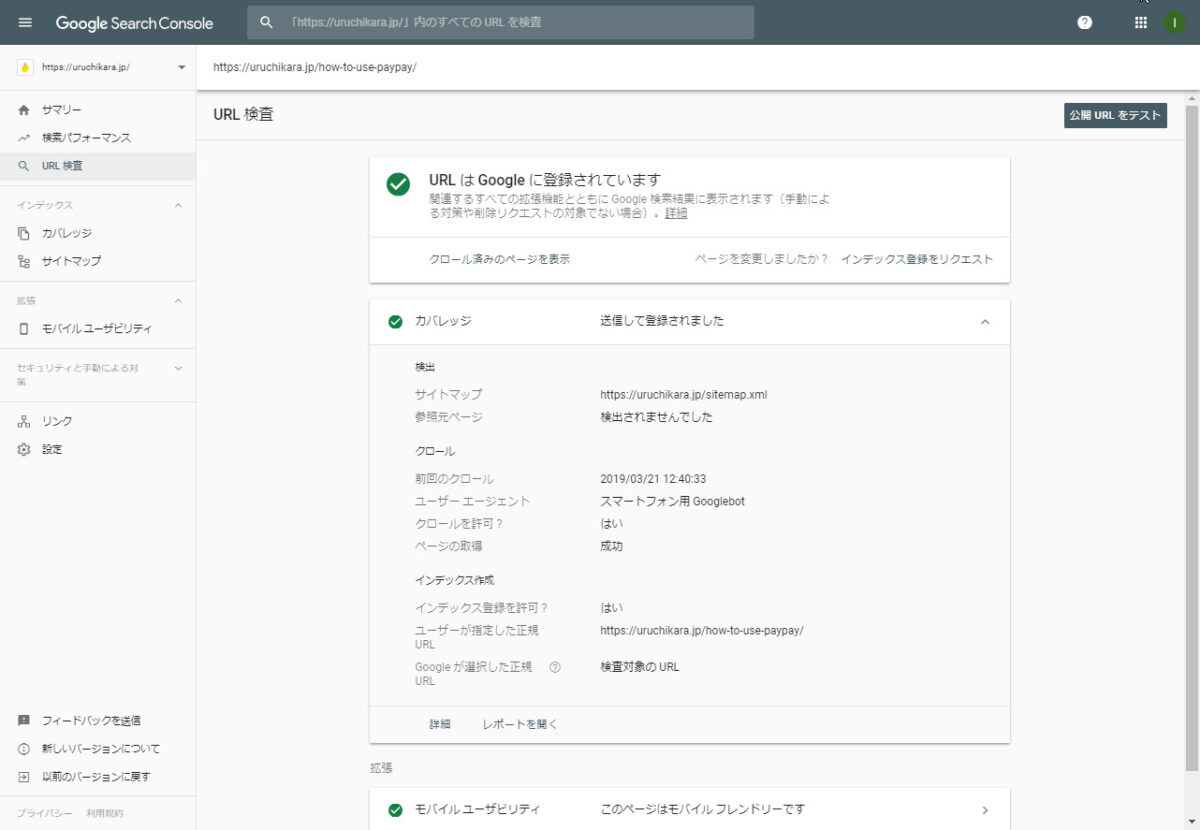
また、この検査ツールに関する記事の公開後30分ほどした画面が下記です。
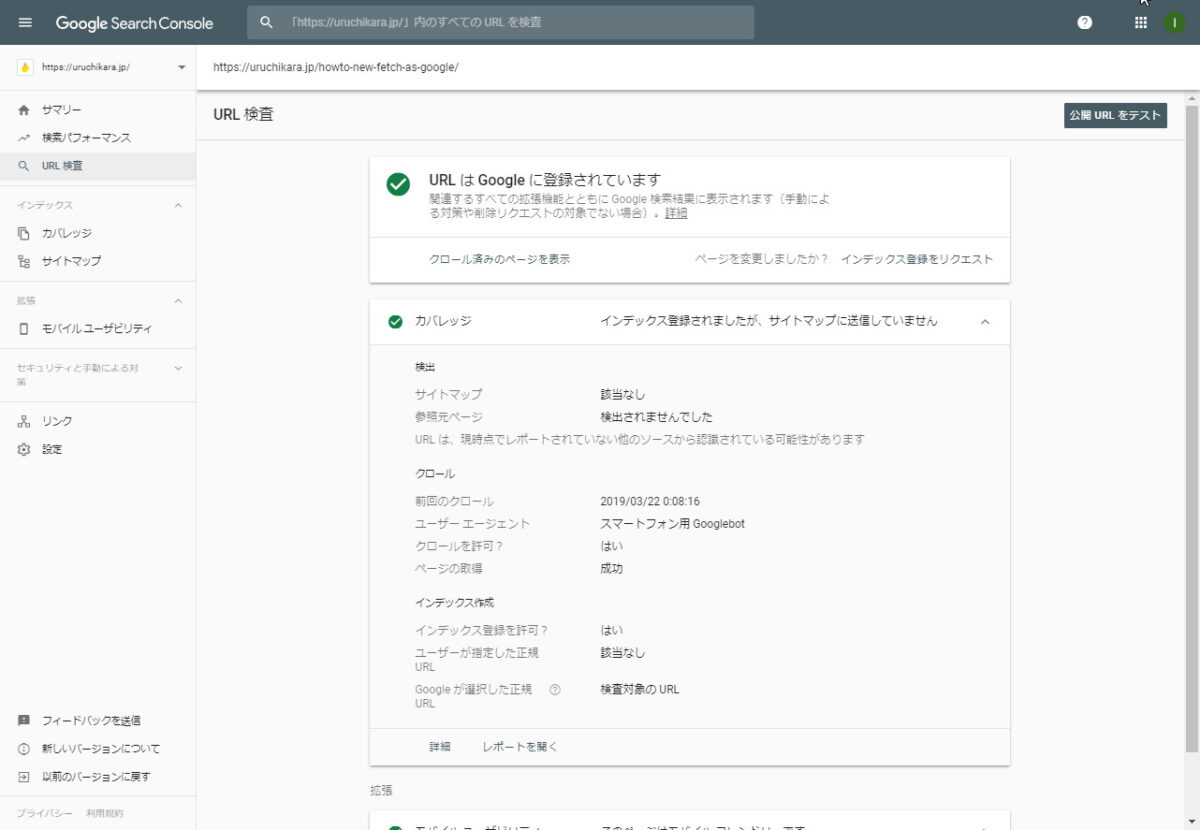
「URL は Google に登録されています」と表示されていますね。
検査ツールの結果のページにインデックスされたかどうかが反映される時間は、かなりまちまちなようですので、すぐに登録されなかったからといって、心配せずにゆっくり待つようにしましょう!
【補足】すぐに確認したい場合
URL検査ツールで上記のように、検査結果に反映されるまでに少し時間がかかるのですが、それまで待てない!すぐにちゃんとインデックスされたか確認したい!
という方は、【2019年最新版】fetch as googleの使い方徹底解説|検索ロボットをWEBサイトに呼びこもう!
の補足①で説明している「site:」の方法を試してみてください。
簡単に説明すると、
ブラウザを開いきます。Google ChromeでもInternet Explorerでも、新しいタブでも既存のタブでも何でもかまいません。
上のURL欄に直接「site:」と入力し、
確認したいURLをその後ろに入力します。
これで、検索結果に表示されていれば、インデックスに登録済みと確認することができます。
3.fetch as googleの回数制限は撤廃
fetch as googleには1日あたりの使用回数に制限がありました。
●この URL のみをクロールする(個別URL)は、1日10回まで
●この URL と直接リンクをクロールする(全URL)は1日2回まで
しかし、URL検査ツールには、上記のような制限は今のところありません。
ただし、URL検査ツールにおいてできるのは、そのページのクロール及びインデックス登録リクエストです。
直接リンクのクロールなど、そのサイトの複数ページのクロールを依頼する場合は、サイトマップを送信する方法を試してみてください。
4.まとめ
いかがでしたか?
URL検査ツールは、fetch as googleの後継ツールですので、必ず使いこなせるようになりましょう!