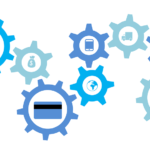今まで使っていたシステムや紙ベースで保存していた顧客データをまとめて新しいシステムに入れ込みたい、ということはよくありますよね。
「CSVが使えるから簡単にデータ移行できるよね!」などと簡単におっしゃってくれる、、、と思いながら、顧客データ移行の依頼を受けることは、WEB担当者ならままあることでは無いでしょうか?
そこで、今回はカラーミーショップへの顧客データの移行について説明します。
1.カラーミーショップの顧客データのCSVを理解しよう

CSVが詳しくない方はEXCELのデータをそのまま、カラーミーショップのCSVにアップすればすぐ終わるんでしょ?など言われますが、そんなことはありません。
カラーミーショップにCSV移行するためには、カラーミーショップの仕様に合わせてCSVデータを調整する必要があります。これがかなり大変です。
カラーミーではサンプルのCSVをダウンロードすることができますので、これを参考にしながら、データを加工していきましょう。
2.CSVデータを作りましょう!
まず、カラーミーの管理画面からCSVの元データを作りましょう。
・サンプルCSVダウンロード方法
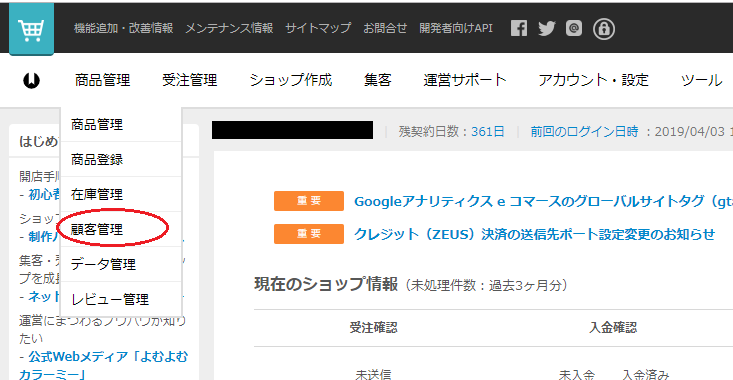
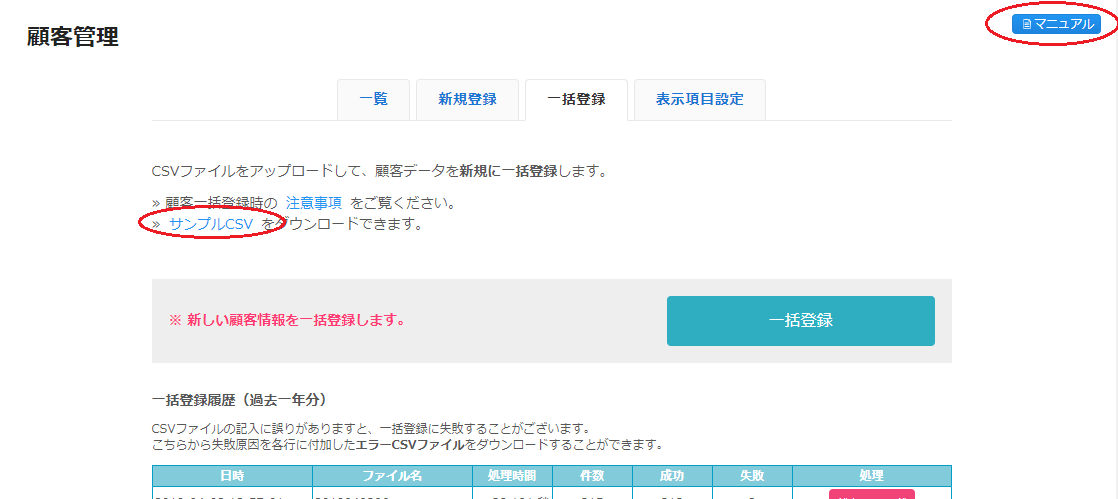
ダウンロードしたCSVをそのままEXCELで開くとこのようになります。

CSVのままでは内容の加工ができませんので一旦データ加工ができるEXCELに変換して、作業終了後に再度CSVに戻す必要があります。
作業を行うPCのOSやEXCELのバージョンなどにより調整する内容が異なりますので、うまくデータを加工できない際はインターネットで調べながら行うといいでしょう。
・CSVデータの項目
| 列 | 内容 | 注意事項 |
| A列 | 名前 ※必須 | 50バイト(全角25文字)以内で指定 |
| B列 | フリガナ | 50バイト(全角25文字)以内で指定 |
| C列 | 法人名・会社名 法人名・会社名 | 50バイト(全角25文字)以内で指定 |
| D列 | 部署名 | 50バイト(全角25文字)以内で指定してください |
| E列 | 郵便番号 例) 1000000 |
半角数字7桁で指定 |
| F列 | 都道府県 下記に該当する数字にて入力が必要です。 「1」:北海道 「2」:青森県 「3」:岩手県 「4」:秋田県 「5」:宮城県 「6」:山形県 「7」:福島県 「8」:茨城県 「9」:栃木県 「10」:群馬県 「11」:埼玉県 「12」:千葉県 「13」:東京都 「14」:神奈川県 「15」:新潟県 「16」:福井県 「17」:石川県 「18」:富山県 「19」:静岡県 「20」:山梨県 「21」:長野県 「22」:愛知県 「23」:岐阜県 「24」:三重県 「25」:和歌山県 「26」:滋賀県 「27」:奈良県 「28」:京都府 「29」:大阪府 「30」:兵庫県 「31」:岡山県 「32」:広島県 「33」:鳥取県 「34」:島根県 「35」:山口県 「36」:香川県 「37」:徳島県 「38」:愛媛県 「39」:高知県 「40」:福岡県 「41」:佐賀県 「42」:長崎県 「43」:大分県 「44」:熊本県 「45」:宮崎県 「46」:鹿児島県 「47」:沖縄県 「48」:海外 「49」:離島部 |
|
| G 列 | 住所(市区町村番地) 例) 千代田区桜ヶ丘町 |
|
| H列 | 住所(その他建物名など) 例) 0-0-1 |
|
| I列 | メールアドレス ※必須 例) 〇〇@〇〇.com |
255文字以内の半角英数字で指定 |
| J列 | 電話番号 例) 0311112222 |
半角の数字・ハイフン・丸括弧のみで指定 丸括弧は登録時にハイフンに置き換えられます |
| K列 | FAX番号 例) 0333334444 |
半角の数字・ハイフン・丸括弧のみで指定 丸括弧は登録時にハイフンに置き換えられます |
| L列 | 携帯電話番号 例) 09055556666 |
半角の数字・ハイフン・丸括弧のみで指定 丸括弧は登録時にハイフンに置き換えられます |
| M列 | 性別 「男性」または「女性」で指定してください。 指定されていない場合は「男性」で登録されます。 また、「0」と「1」による指定も可能です。 その場合、 「0」:男性 「1」:女性 |
|
| N列 | N列 例) 1975/1/1 |
半角英数字で指定 |
| O列 | HPアドレス 例) http://shop-pro.jp |
半角英数字で指定 |
| P列 | メルマガ受信可否 「受信する」または「受信しない」で指定してください。 指定されていない場合は「受信しない」で登録されます。 また、「0」と「1」による指定も可能です。その場合、 「0」:受信する 「1」:受信しない |
|
| Q列 | フリー項目1 自由に項目を指定 | 255バイト(全角約127文字)以内で指定 |
| R列 | フリー項目2 自由に項目を指定 | 255バイト(全角約127文字)以内で指定 |
| S列 | フリー項目3 自由に項目を指定 | 255バイト(全角約127文字)以内で指定 |
3.加工するCSVデータの注意点

1. 項目数は19個です。それ以上は増やすことができません。
2. データ中に以下の文字(記号)がある場合、その項目は必ず「”(ダブルクォーテーション)」にて囲むようにしてください。
(データを囲んでいる「”(ダブルクォーテーション)」はデータに反映されません)
また、Excel(エクセル)を使ってデータを作成した場合、自動で処理されていますので考慮する必要はありません。
・「,(カンマ)」
・改行
・「”(ダブルクォーテーション)」(※)
(※)「”(ダブルクォーテーション)」をデータとして登録する場合は重ねて指定してください。(例:「1”2」と登録したい場合、「1””2」と指定)
3. 一度に登録できるデータ件数は1000件までです。
またアップロードファイルの最大サイズは15MBまでとなっています。
4. 「 A列 名前」「 I列 メールアドレス」は必須項目です。
不明な場合はなにかしら番号などを入れておけば登録可能です。
メールアドレスが重複すると登録できないため、”A1、A2・・・”のような登録にすると重複することは少ないと思います。
5. CSVにした後のファイルは開かずにそのままアップロードをしてください。確認の為、CSVを開きたいという欲求に駆られますが、CSVを開いてしまうとデータが崩れます。
4.顧客CSVのアップロード
“サンプルCSVダウンロード方法”と同じ手順で進めます。
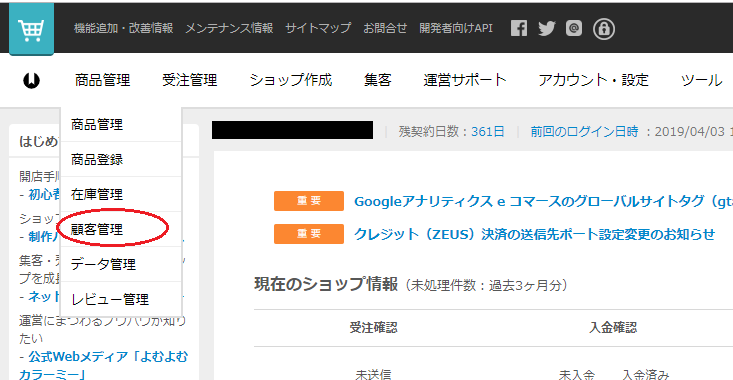
一括登録をクリックします。
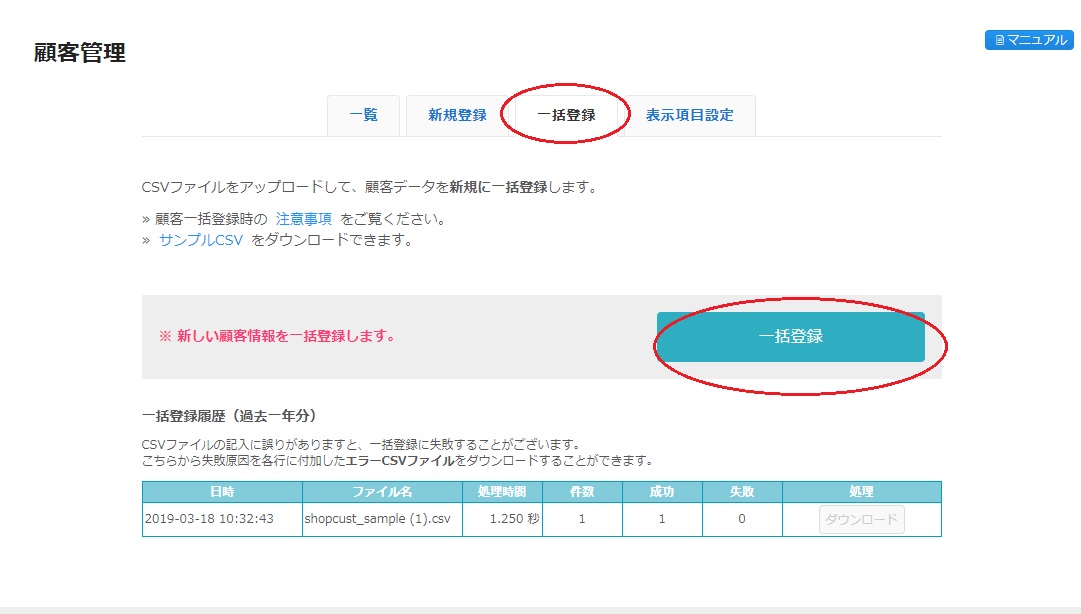
下記ページが表示されますので、ファイルを選択し、アップロードを行います。
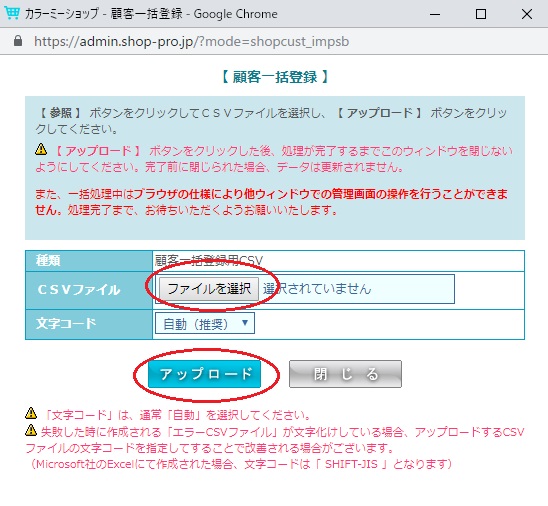
データがアップロードされますので、アップロードしている最中はこのページを表示したままになるようにしてください。途中でページを消したり、他のページを見るとアップロードが中断します。
最後までアップロードが終わりますとページが消え、アップロード結果が表示されます。
5.アップデートの際にうまく行かない場合
カラーミーショップ用のCSV用にEXCELの調整が終わりましたらCSVに戻し、アップロードを行ないます。
カラーミーショップにアップロードするとなにかしらのエラー内容が表示されますのでその指示通りに再調整をかけて再アップを行ないましょう。
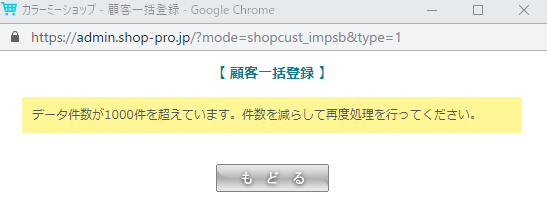
このように何かしらエラー内容が表示されます。
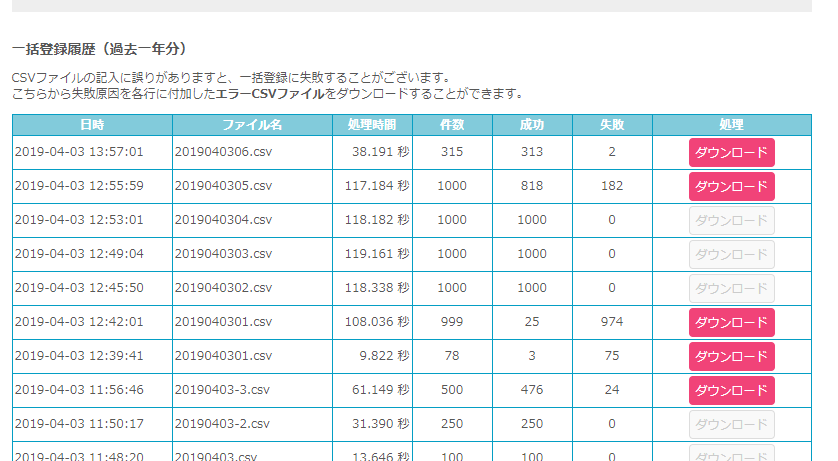
アップロードしたあともアップに失敗した際は失敗理由のダウンロードができ、失敗理由が確認できます。
ダウンロードを押すと、失敗理由がA列に記載されます。

[項目数が異なります。項目数を19個に合わせてください。]と表示された際が要注意です。
サンプルCSVと同様に項目数を設定していてもこの表示が出る時があります。
この表示の際だけ、対処項目がはっきり記載していません。
MicrosoftのExcelにて作成した際は、文字コードを「 SHIFT-JIS 」に指定してください。
これで概ね回避できると思います。
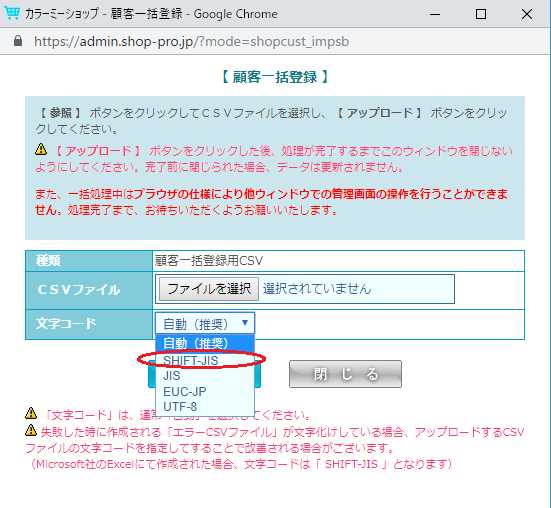
どうしてもうまく行かない際は”お問い合わせフォーム”からヘルプを頼みましょう。
電話番号の掲載はありませんが、依頼すれば電話の折返しをもらえます。(カラーミーショップ営業時間内のみ)
遅くても数日以内に対応してくれます。
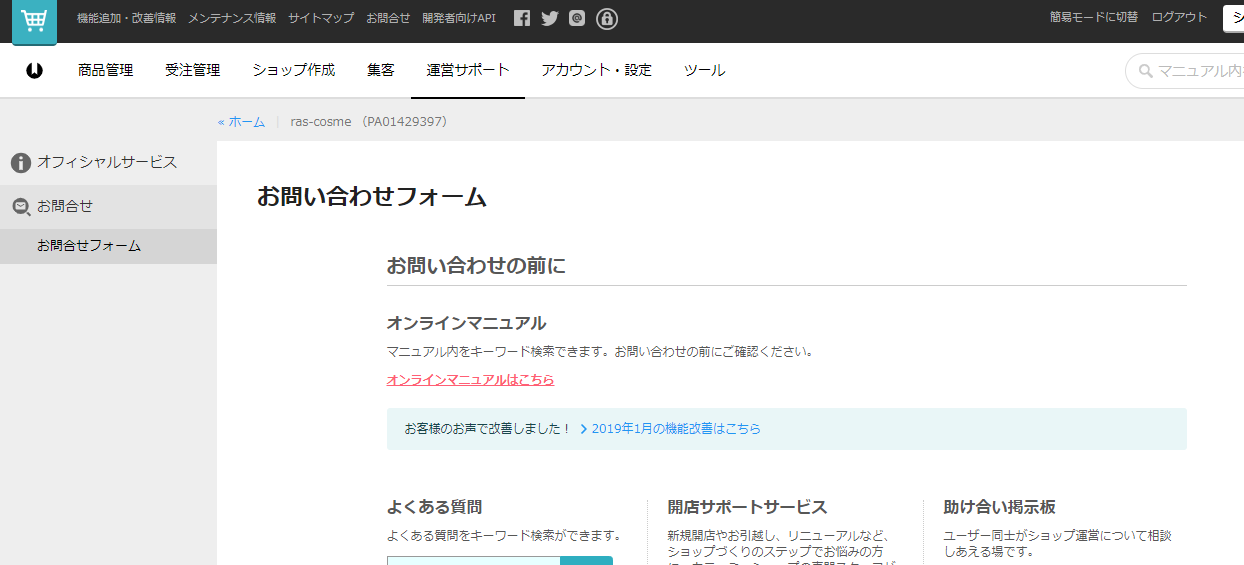
まとめ
いかがでしたか?
顧客データのCSV移行はカラーミーショップの仕様により調整する部分が多々ありますよね。
注意点を克服して、カラーミーショップのCSVを利用していきましょう。