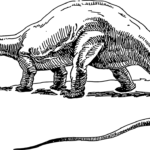ワードプレスでアクセス解析をする方法は、プラグインから直接入力をする方法までたくさんありますよね。
プラグインを導入するにしても、アクセス解析系のプラグインもたくさんあって迷ってしまいますよね。
そこで今回は、もっとも簡単な方法をご紹介します。
1.利用するプラグインは「All in one SEO」
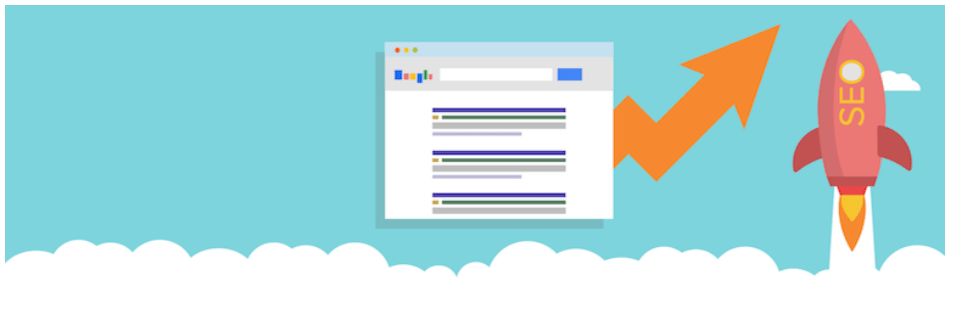
アクセス解析をするプラグインは数多くありますが、今回は、「All in one SEO」を利用します。
All in one SEOは、SEO対策で入れておくべきプラグインであり、それ以外にも多くのことをカバーできるので、是非、こちらを利用しましょう。
また、アクセス解析のためだけにプラグインを新たに入れる必要がないため、余計な負荷をかけずに済みます。
2.googleアナリティクスのアカウントを作る
アクセス解析用のツールもいろいろありますが、やはりグーグルが提供しているgoogleアナリティクスを利用するのが一番です。
アナリティクスのアカウント作成は、
ステップ1:Googleアカウント登録
ステップ2:サイトのアナリティクスへの登録
このたった2つのステップで可能です。
※詳しくは、「Googleアナリティクスの設定・導入を完全解説|基礎知識から動作確認まで徹底ガイド」をご確認ください。

2-1.ステップ1|Googleアカウント登録

まずはGoogleのアカウントを取得します。
Googleアナリティクスにアクセスし、<Start for free> をクリックします。

Googleアカウントをすでにお持ちのかたは、メールアドレスまたは電話番号を入れて、そのままログインをして次の2-2のステップに進んでください。
Googleアカウントがない場合には、左下の<アカウントを作成>をクリックします。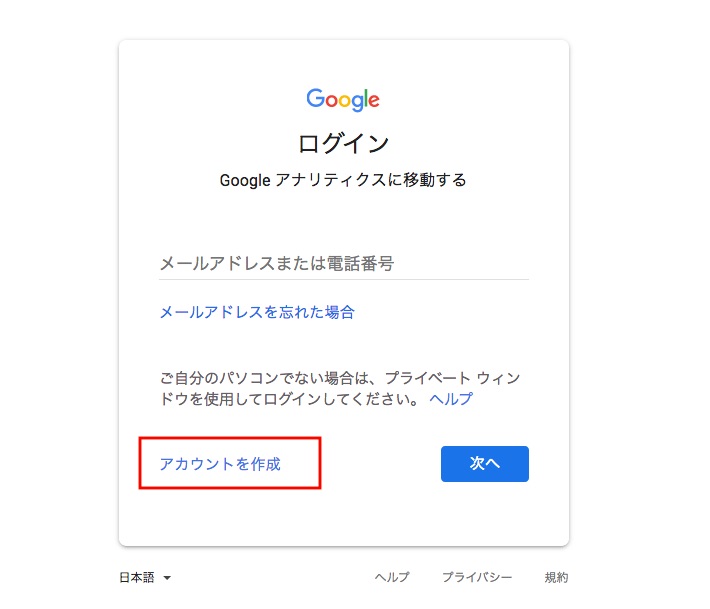
アカウントの作成にあたり、必要情報を入力しましょう。
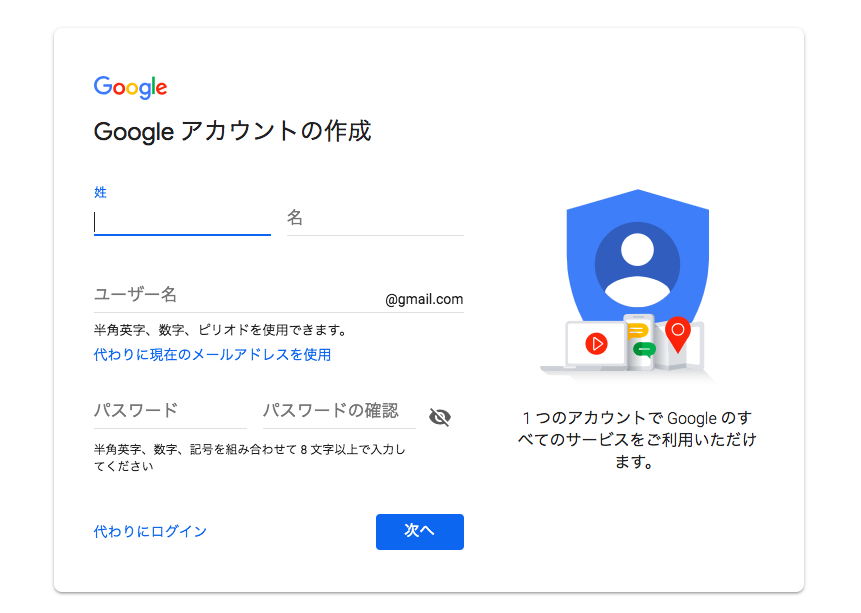
・姓名
・任意のユーザー名(半角英字・数字・ピリオドが使用可)
・任意のパスワード(半角英字・数字の8文字以上の組み合わせ)
正しく入力してください。
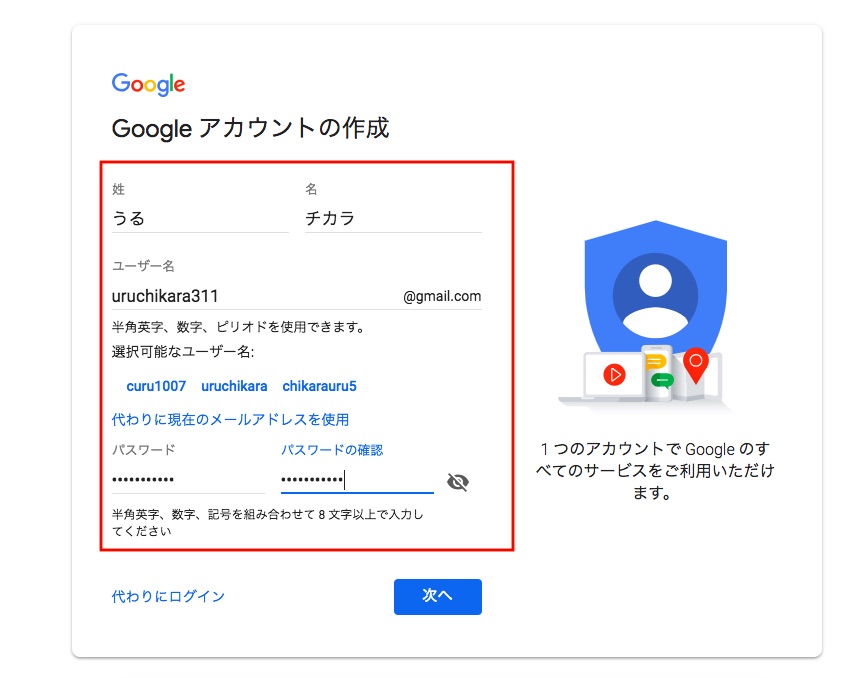
入力できたら<次へ>をクリックし進みます。
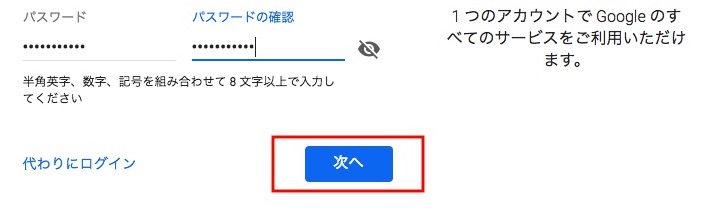
次にアカウントを保護するための個人情報を入力します。
生年月日と性別を正しく入力し、<次へ>に進みます。
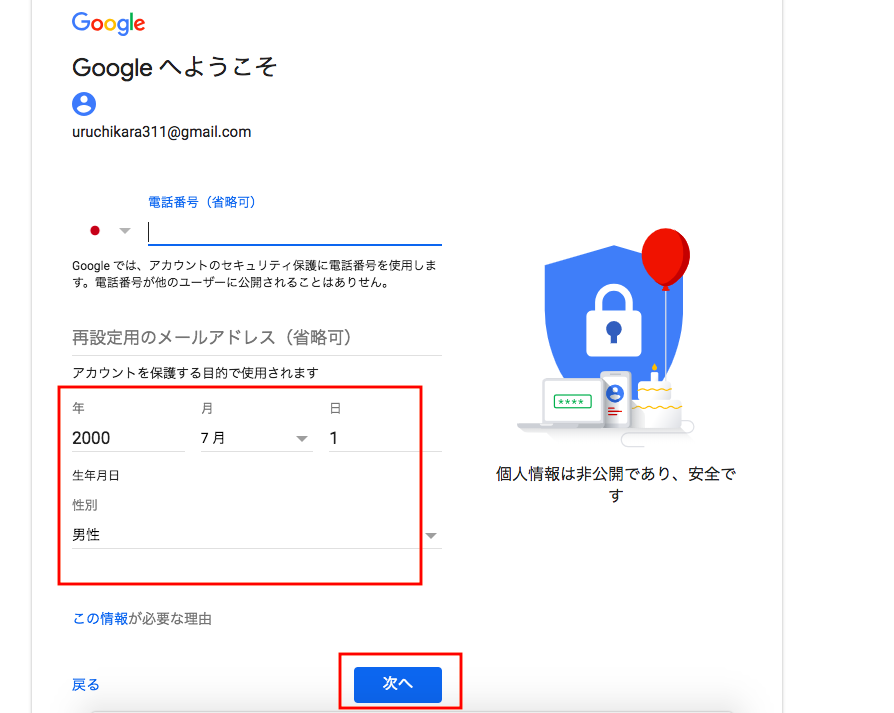
最後に利用規約を確認し、<同意する> でアカウント作成完了です!
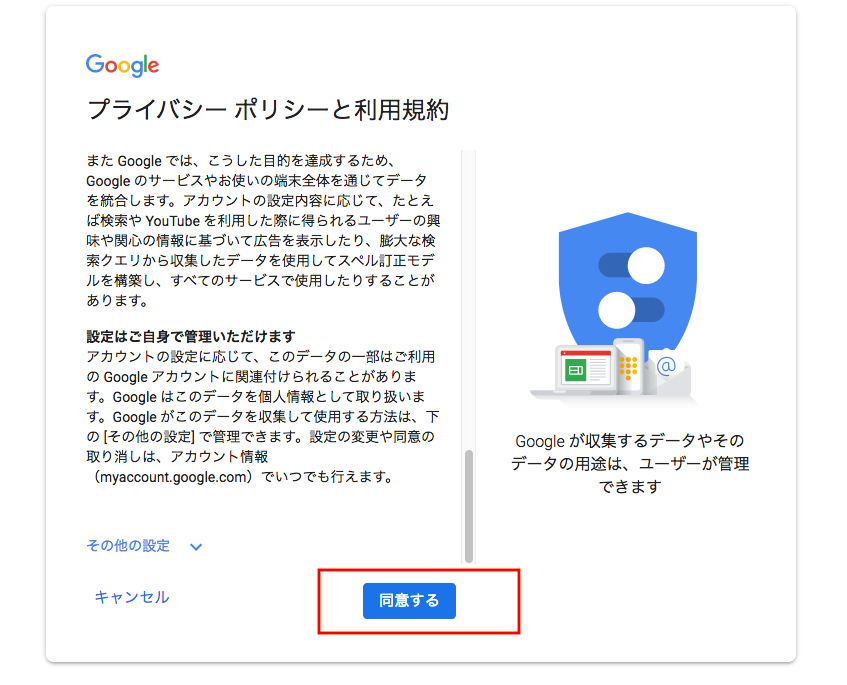
自動的にログインされます。
次に、サイトをアナリティクスに登録します。
2-2.ステップ2|サイトのアナリティクスへの登録

アナリティクスの画面にたどり着いたら、まずは<お申し込み>です。
無料ですので、お金はかかりません。

サイトの基本情報を入力するページに遷移します。
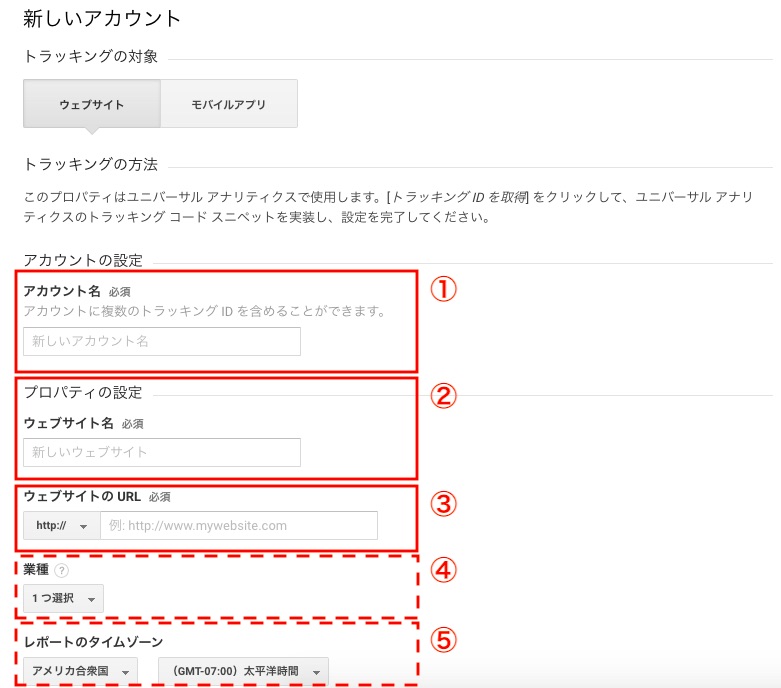
指示に従い、5つの項目を入力していきましょう。
①アカウント名(必須)
任意の名前を付けることができます。会社名やサービス名などお好きなものを設定してください。
②ウェブサイト名(必須)
任意の名前を付けることができます。サイトのタイトル名などが良いでしょう。
③ウェブサイトのURL(必須)
解析したいサイトのURLを正しく入力しましょう。
④業種(省略可)
選択肢の中から、登録するサイトのジャンルを1つ選びます。
⑤レポートのタイムゾーン
左のダブから<日本>を選びましょう。
その下に表示されている「データ共有設定」は、デフォルトですべてにチェックが入っています。

すべて推奨されているので、基本的にはそのままで問題ないでしょう。
確認し、もし不要な項目があればチェックを外してください。
入力し終えたら、左下の<トラッキングIDを取得>をクリックします。
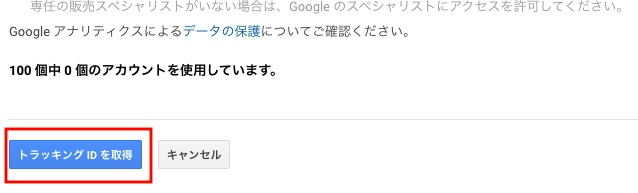
この「トラッキングID(トラッキングコード)」をWEBサイトに設置することで、アクセス解析が可能となります。
最後に利用規約の確認です。画面の左上から<日本>を選択し、内容を確認したら
その下の「GDPRで必須となるデータ処理規約にも同意します」と
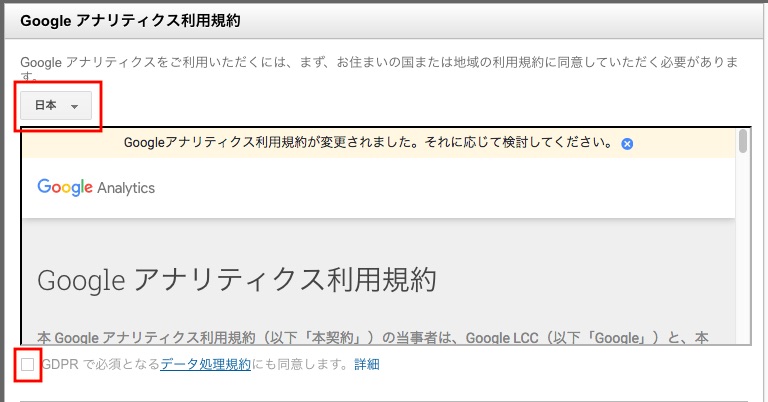
「私はGoogleと共有するデータについて、「測定管理者間のデータ保護条項」に同意します」にチェックを入れ<同意する>をクリックします。
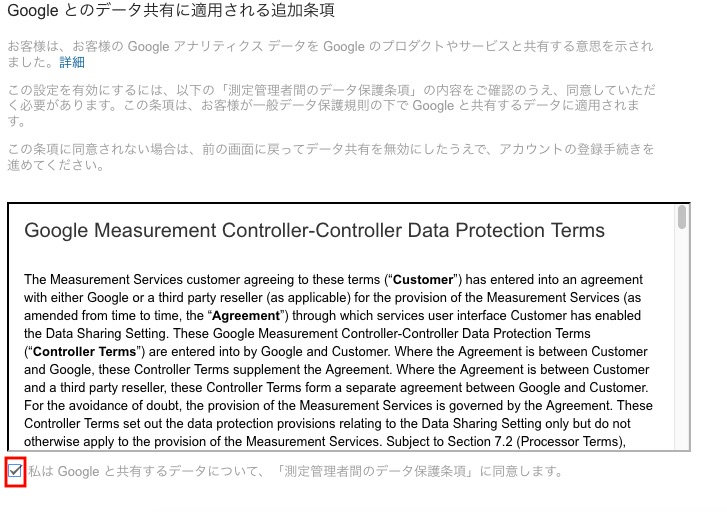

これで、サイトのGoogleアナリティクスへの登録が完了です!
いちばん上に表示されているのがトラッキングID、四角で囲われている部分がトラッキングコードです。
![]()
この部分ですね。
3.プラグイン「All in one SEO」をインストールする
すでに、インストールしてある場合は、次の「4.All in one SEOの設定」に進んでください。
プラグインの新規追加をクリックします。
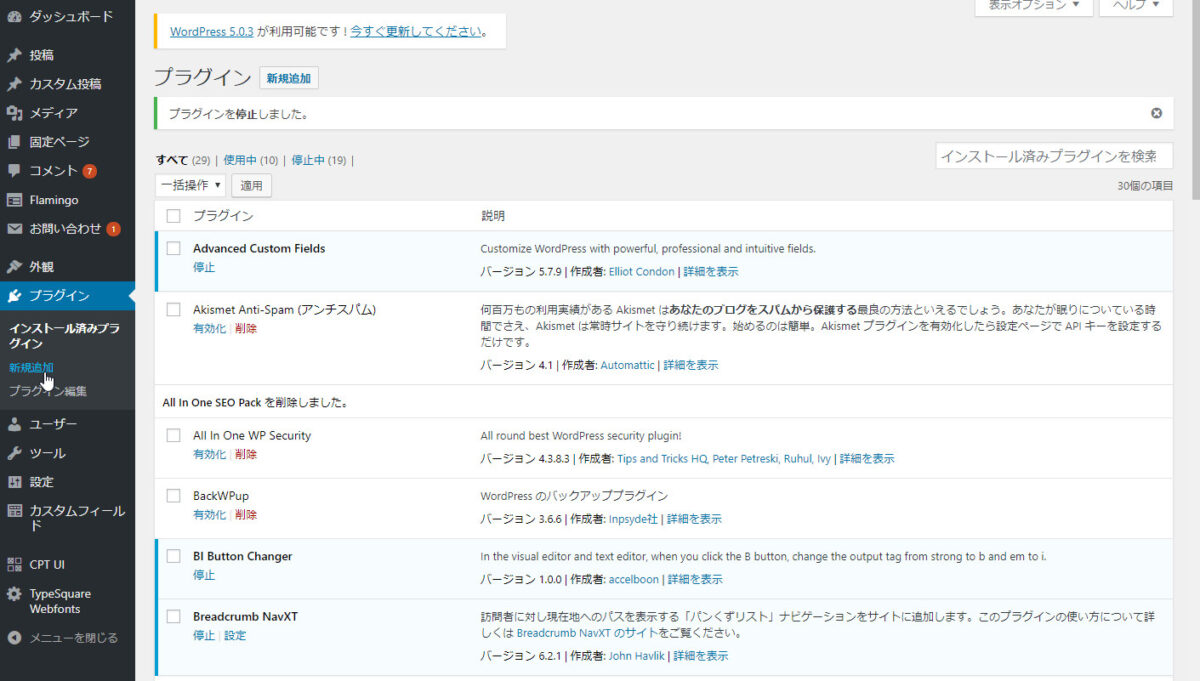
右上の検索窓に、「All in one SEO」と入力します。
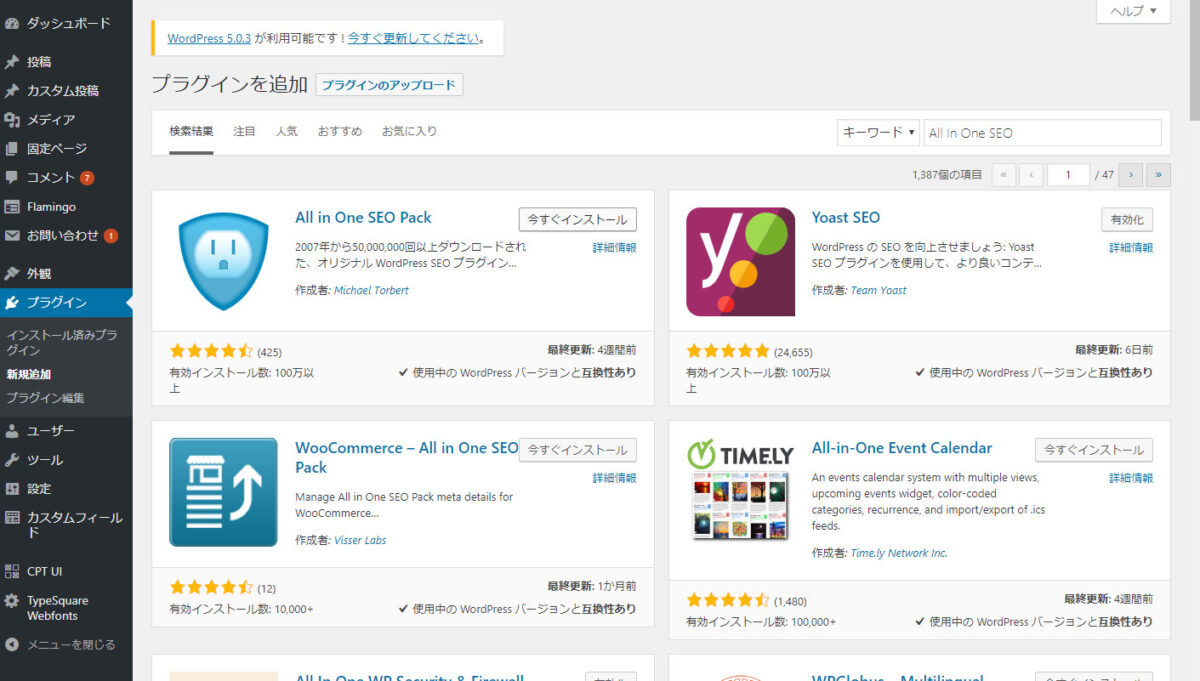
「All in one SEO Pack」の今すぐインストールをクリックします。
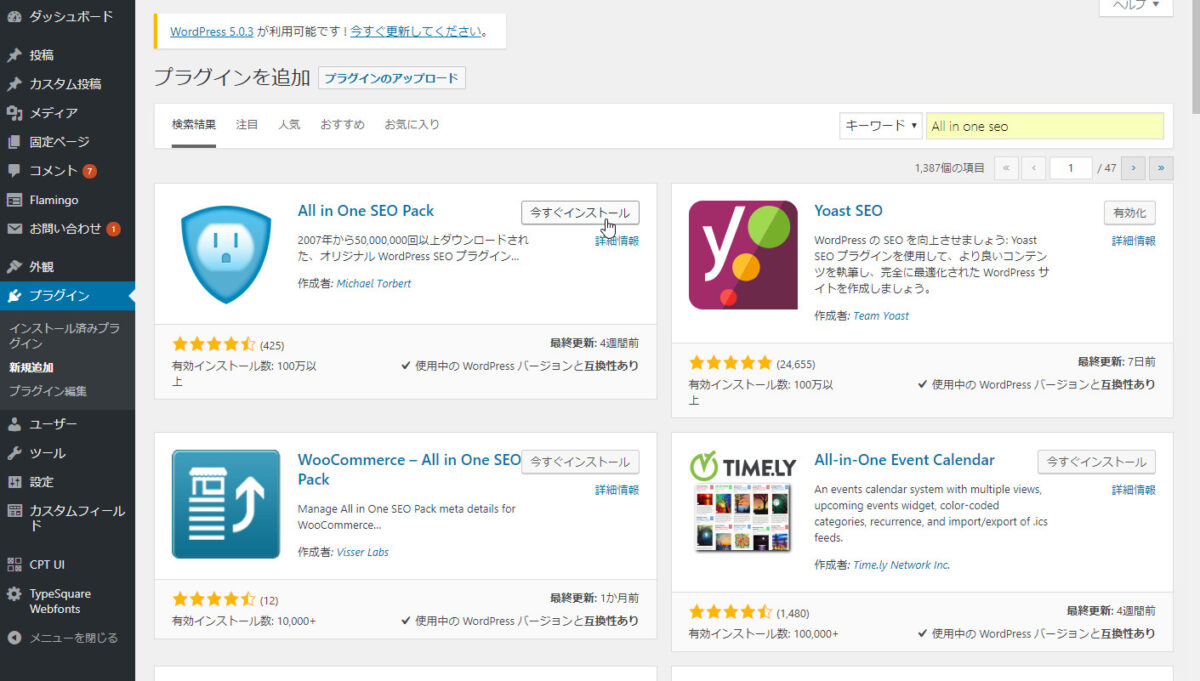
さらに、有効化をクリックします。
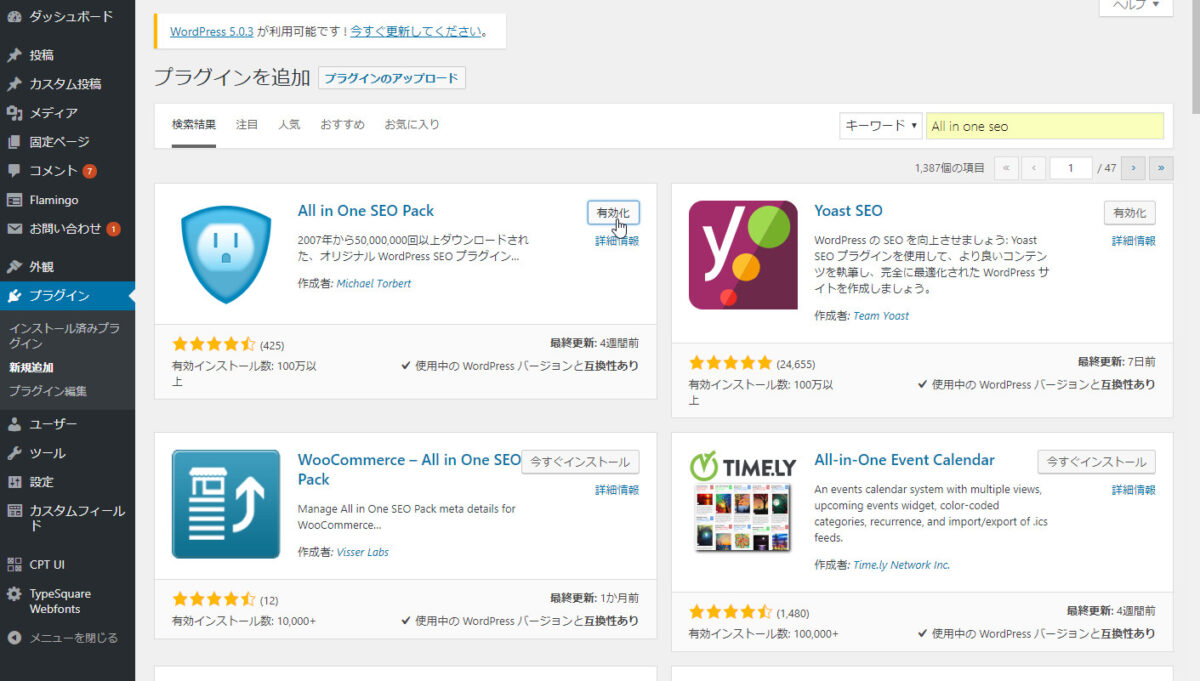
これで、「All in one SEO」のインストールは完了です!
4.All in one SEOの設定
最後に、All in one SEOでアナリティクスの設定をします。
左側のメニューに、「All in one SEO」の項目が追加されますので、そこをクリックします。
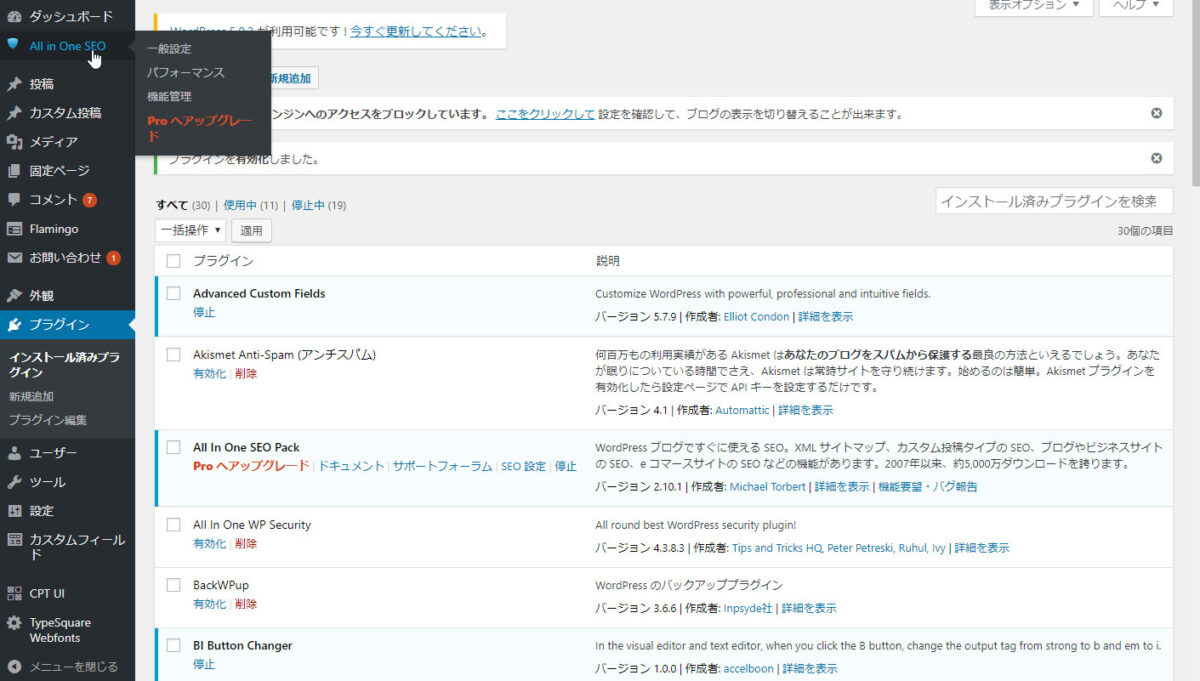
一般設定をする画面に切り替わりますので、下にスクロールしていくと、中段に、
「
という項目があるので、そこで、先ほど「2-2.ステップ2|アナリティクスに登録する」で取得したトラッキングIDを入力します。
最後に、一番下にある「設定を更新」をクリックすれば、アナリティクスの設定は完了です。
これで、googleアナリティクスにて、サイトのアクセス解析をすることが可能になります。
5.まとめ
いかがでしたでしょうか。
是非、「All in one SEO」を利用して、アクセス解析を簡単に設定するようにしてください。