楽天市場で店舗を構える上で、商品の画像やTOPページで利用する画像など、様々な画像データの利用は必須となります。
そして、R-cabinetでの画像フォルダにも上限があることから、不要になった画像ファイルは削除してしまって容量を空けておく必要があります。
そこで、今回は、登録した画像を削除する方法を説明します。
画像はRMS内の「R-Cabinet」で登録/管理を行います。
既にHTMLメールやR-Storefront等に使用している画像を削除してしまうと、そのままですと表示されなくなます。
画像を削除される際は、既にページ上などで利用している画像を削除してしまわないように注意してください。
楽天RMSのR-Cabinetに登録した画像を削除する方法
1.RMSにログイン
RMSにログインしてください。
(ログインの仕方は楽天RMS(管理画面)へのログイン方法をご確認ください。)
2.画像・動画登録 R-Cabinetに移動
ログインしていただくと、画面の表示方法に「1.新デザイン表示」と「2.従来デザイン表示」の2パターンがあります。
2.1.新デザイン表示の場合
①「1-3 画像・動画登録 R-Cabinet」をクリックします。
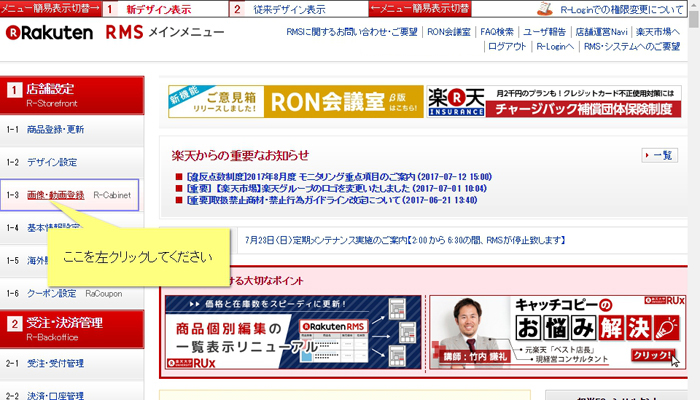
②「画像管理」をクリックします。
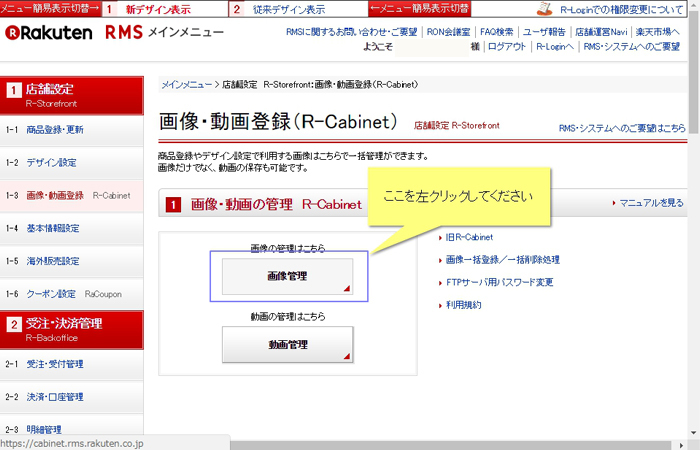
2.2.従来デザインの場合
①「5 R-Cabint 画像を登録・管理する」をクリックします。
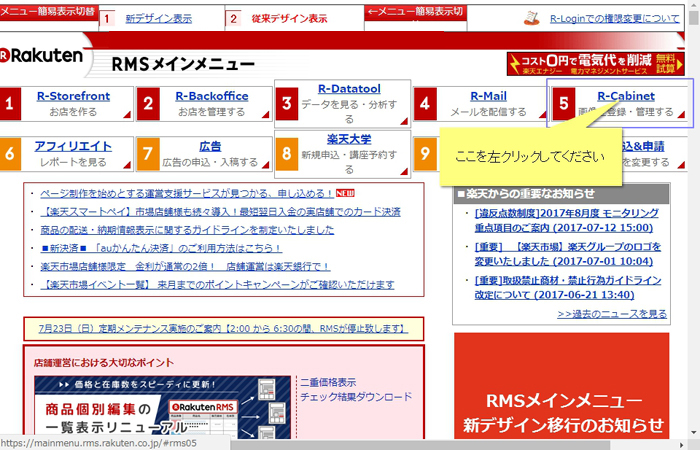
②「5-1 画像登録/編集/削除」をクリックします。
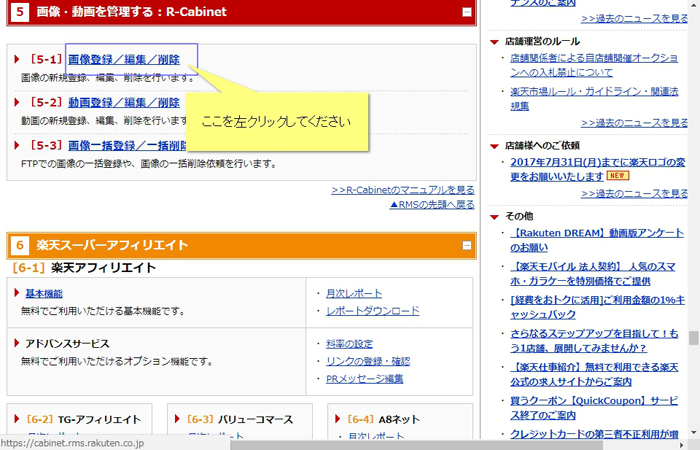
3.画像の削除
①削除したい画像の入っているフォルダを選択します。
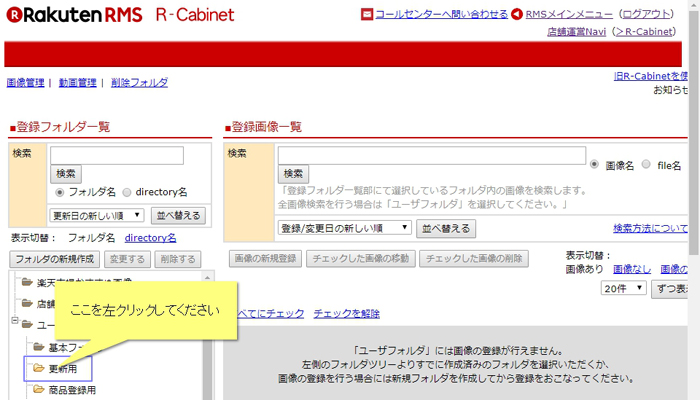
②削除したい画像の「移動/削除」にチェックを入れる。
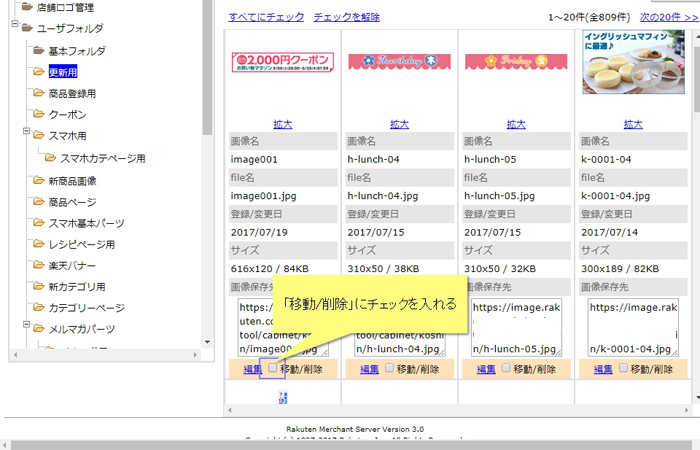
③「チェックした画像の削除」ボタンをクリックします。
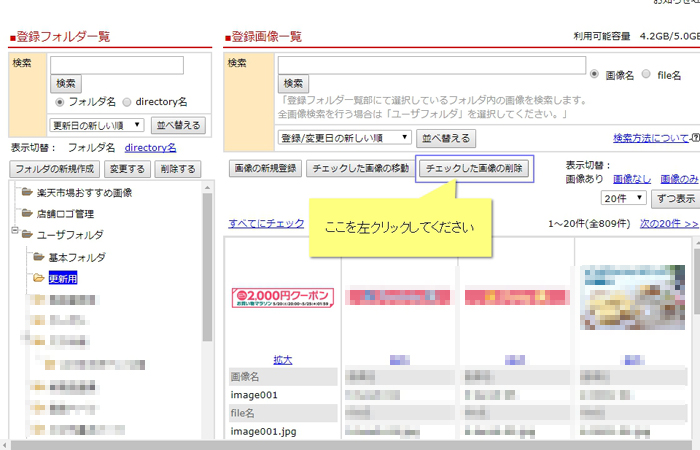
④「削除する」ボタンをクリックします。
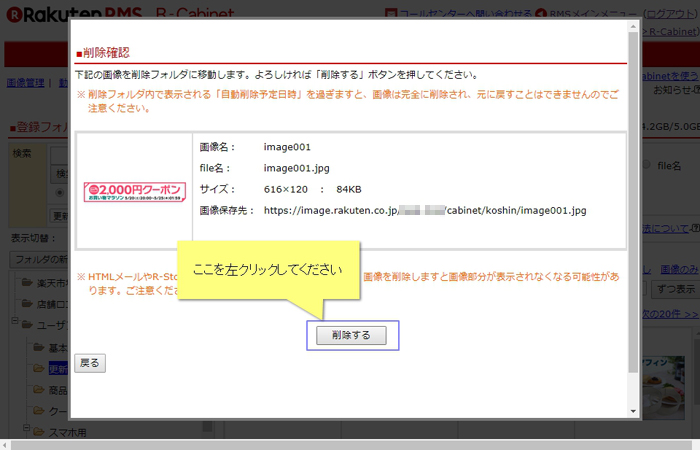
4.削除フォルダから画像を削除する
画像を削除した後のファイルは、削除フォルダに一時保管されます。
削除フォルダ内の画像を確認する場合、ページ上部の [削除フォルダ]リンクを押すと、[削除フォルダ]内を確認できます。
画像を完全の削除するにはこの削除フォルダから画像を削除する必要があります。
①「削除フォルダ」」をクリックする。
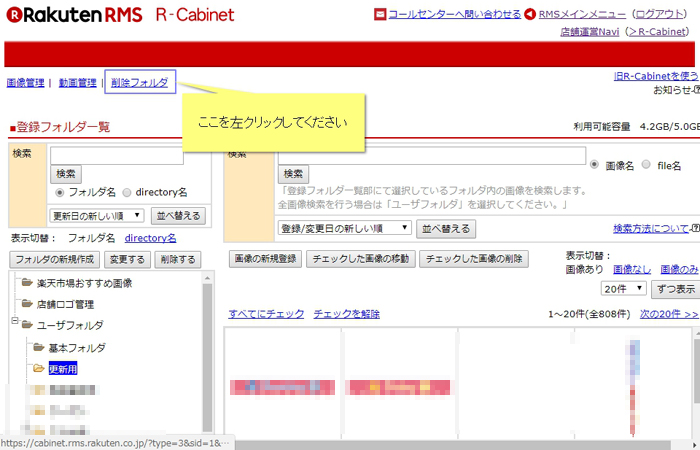
②削除する画像のチェックボックスにチェックを入れ、「チェックしたフォルダ/画像を完全削除する」ボタンを押します。
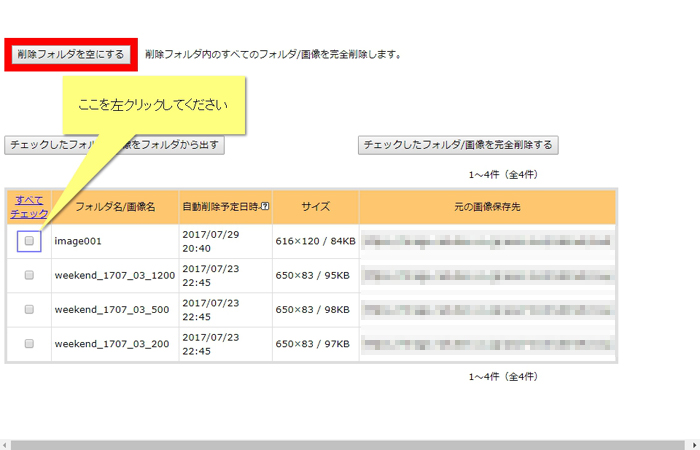
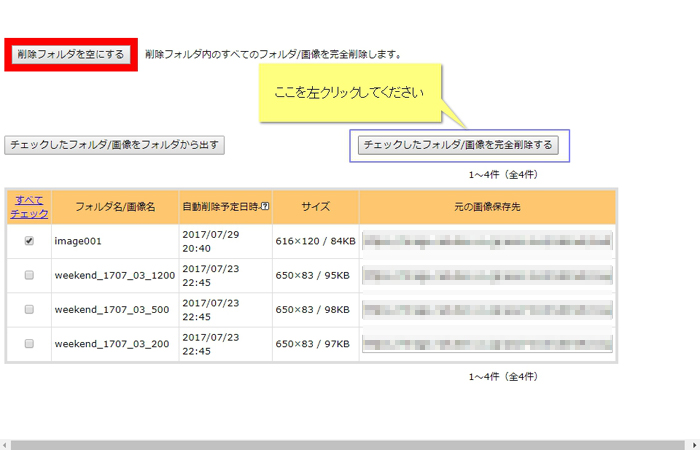
③チェックした画像が削除されます。
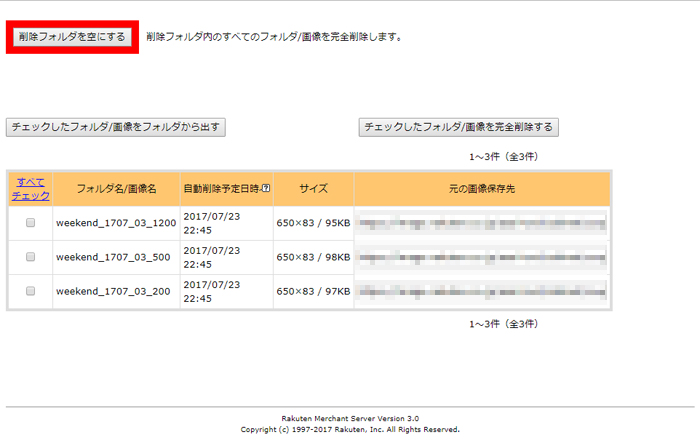
④すべての削除済み画像を削除する場合には、上記画像の赤枠の「削除フォルダを空にする」をクリックします。
まとめ
以上が、r-cabinetに登録した画像を削除する方法です。
利用可能容量を増やしたい場合は、まずは削除フォルダ内の画像を完全に削除してみてください。










