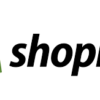Shopify Paymentには決済後の注文の流れを確認するためのテストモードが用意されています。
ここではテストモードでの動作を確認してみましょう。
1.テストモードを有効にする
[設定]の[決済]をクリックし、shopifypaymentsの[管理する]をクリックします。
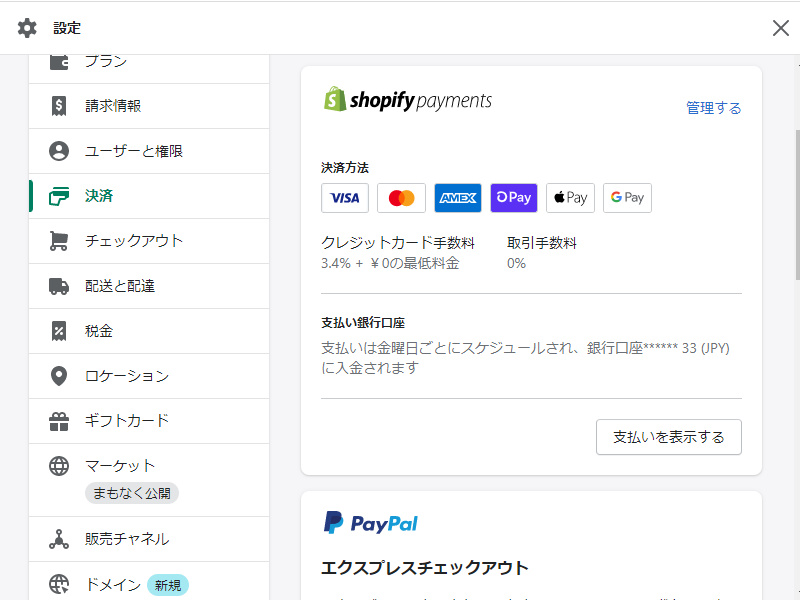
ページ下部までスクロールをし、「テストモードを使用する」にチェックを入れて、ページ右上に出てくる[保存する]をクリックします。
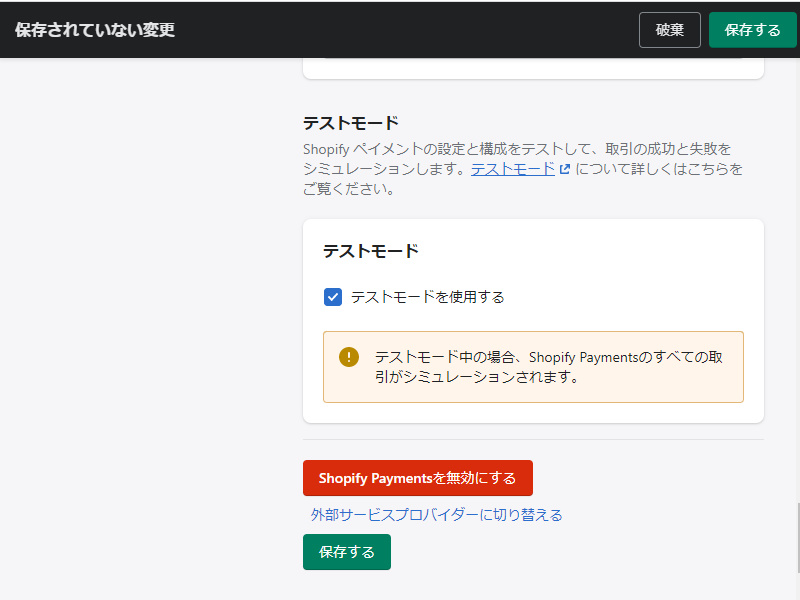
2.テストモードの活用法
テストモード用のカード情報を使用して、実際の注文の流れや、カード決済に失敗した際のエラー確認を行うようにします。Shopifyがダミーのカード情報を用意しているので、そちらを使って試してみましょう。
<カード決済を試す際の入力事項>
・カード名: 少なくとも2文字は入力します。
・有効期限: 将来の日付を入力します。
・セキュリティコード: 3桁を入力します。
・カード番号: 次のいずれかの番号を使用します。
◎決済成功用のクレジットカードダミー番号
| カードタイプ | クレジット番号をテストする |
| Visa | 4242424242424242 |
| Mastercard | 5555555555554444 |
| American Express | 378282246310005 |
| JCB | 3530111333300000 |
◎決済失敗用のクレジットカードダミー番号
・クレジットカード番号4000000000000002を使用して、カード拒否メッセージを生成します。
・クレジットカード番号4242424242424241を使用して、不適切な番号メッセージを生成します。
・クレジットカード番号4000000000000259を使用して、異議が申し立てられた取引についてシミュレーションを行います。
・無効な有効期限月 (13など) を使用して、無効な有効期限月のメッセージを生成します。
・有効期限年に過去の年を使用して、無効な有効期限年のメッセージを生成します。
・2桁のセキュリティコード番号を使用して、無効なセキュリティコードメッセージを生成します。
なお、購入する配送ラベルには請求が行われてしまうため、テスト注文はフルフィルメントしないように気を付けてください。自動的に注文を発送するアプリを使用している場合、テスト注文を作成する前に必ず無効化しておいてください。
3.テストモードを無効にする
①で有効にしたテストモードを解除しましょう。
[設定]の[決済]をクリックし、shopifypaymentsの[管理する]をクリックし、ページ下部までスクロールします。
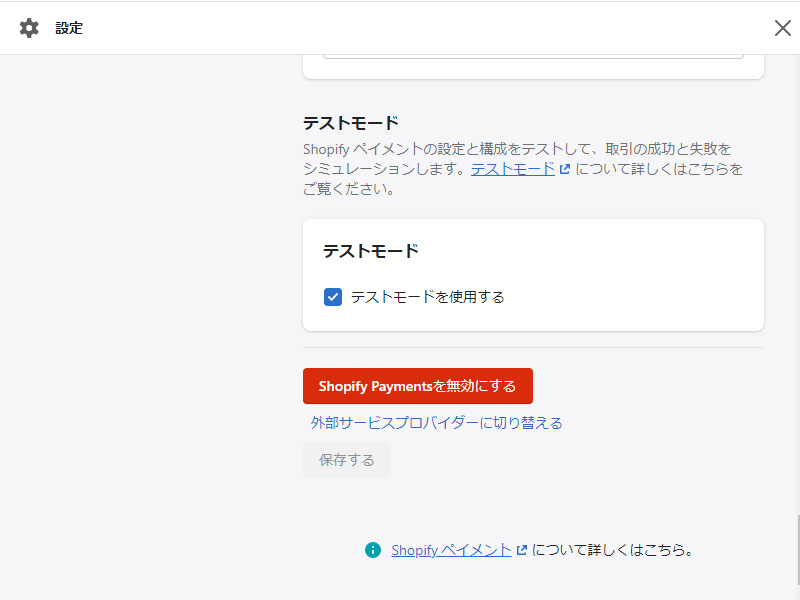
「テストモードを使用する」に入っているチェックをクリックして、チェックを外します。
外したら、[保存する]をクリックします。
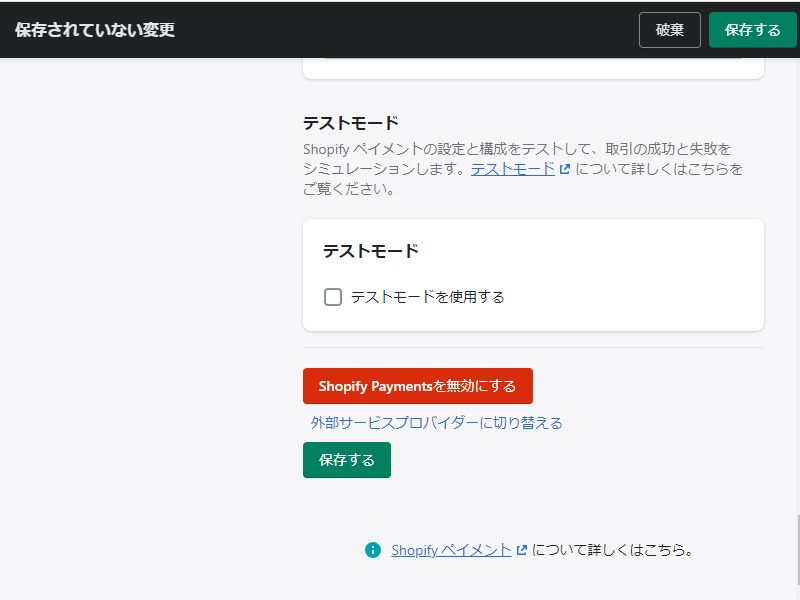
以上になります。
最後までお読みいただきましてありがとうございました。