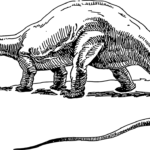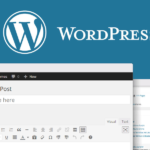WordPressのインストールはできた(もしくはしてもらった)ものの、いざ実際にブログを投稿してみようと思ったときに、何をどうしていいのかわからないですよね。
そこで、今回は、WordPressの投稿の仕方に関して、1から説明をしていきます。
この記事をみてもらえれば、WordPressの基本的な投稿の仕方に関してはもう迷わなくなります。
では、さっそく見ていきましょう。
※今回は、WordPressのデフォルトのテーマである「Twenty Seventeen」をベースに説明をしていきます。
※今回は、TinyMCE Advancedというプラグインがインストールされていること前提で説明をしていきます。
1.ログイン
ログインページに行き、上から「ユーザー」「パスワード」を入力し、「ログイン」ボタンをクリックします。

2.投稿場所
ログインすると、WordPressの管理画面(ダッシュボード)が出てきます。
新しい投稿をするには、管理画面の「投稿」から「新規追加」をクリックします。
 すると、投稿画面が出てきます。次からは、記事を作るためには、どこにどのように入力していくのか、それぞれ説明をしていきます。
すると、投稿画面が出てきます。次からは、記事を作るためには、どこにどのように入力していくのか、それぞれ説明をしていきます。
3.タイトル
まずは、記事で最も大切といっても過言ではない「タイトル」の入力です。
「ここにタイトルを入力」の部分を入力しましょう。

タイトルには、キーワードをできるだけ前に持っていき、興味を引くものをつけるといいです。
4.本文
次に、記事のメインとなる本文の編集の方法を見ていきます。
下記画像の赤枠の箇所に「ビジュアル」「テキスト」というタブがあります。今回はHTMLを知らない人でも簡単に入力が可能な「ビジュアル」を使います。

※テキストタブでHTMLを編集する場合は、「WordPressに投稿する時に初心者がまず知っておくべきHTMLタグ10個」でタグの使い方を説明していますので、参考にしてみてください。
4-1.見出し
見出しは、記事の内容を本の目次のように階層を用いて分かりやすくするものです。
「段落」から簡単に設定することができます。
見出しとは、HTMLタグのh1~h6タグに該当します。
4-1-1.見出しの付け方
見出しを適用したい文字を入力し、その文字をマウスで選択します。
それから、「段落」から任意の見出しを設定します。
その際に、見出しは見出し2から使いましょう。

見出し1は、基本的に1ページに1つまでと言われています。WordPressの多くのテーマでは、記事のタイトルに既に見出し1が使われているため見出し2から始めてください。
4-1-2.見出しの付け方のルール
見出しは、大きさや見た目から適当につけていいというものではありません。
一定のルールに従って設定しないと、SEOにおいて評価されないばかりか、マイナスの評価を受けてしまう原因にもなりえますので、注意をするようにしてください。
といっても、その設置のルールは難しいことはありません。
必ず、順番通りに設定をすればいいというだけです。
例えば、
見出し2>見出し3>見出し4
見出し2>見出し3>見出し3>見出し4
見出し2>見出し3>見出し2>見出し3>見出し4>見出し2
といった具合に2~6までがとびとびにならないようにすればいいのです。
ダメな例としては、
見出し2>見出し4>見出し3>見出し2
などです。
見出し2から始めること、順番を守ることの二つに注意し、設定しましょう。
4-2.文字の加工
よく使う文字の加工は太文字とイタリック体です。
太字にしたい文字を入力し、その文字をマウスで選択します。
その後、Bボタンを押します。
イタリック体にしたい場合も同様で、Iボタンを押すとイタリック体にすることができます。

ワードプレスのデフォルトの設定の場合、Bボタンを押すと、strongタグが挿入され、Iボタンを押した場合は、emタグが挿入されます。
これは、SEO敵に重要な文言であるという強調の意味があるので、使う際には使いすぎないように注意をしてください。
4-3.改行の仕方
「Enterキー」を押した場合には、Pタグが挿入されて、新しい段落が作られます。
文章の流れや意味的に段落による改行をしない方がいいような場合には、「Shift+Enter」を押してください。
これで、brタグを挿入することができ、改行をすることができます。
pタグとbrタグでの改行は、それぞれのテーマによって行間の設定が違いますが、下記のような表示の違いがあります。

4-4.画像の挿入の仕方
本文中で画像を挿入したい場所に、カーソルを持っていき、そこで「メディアを追加」をクリックします。

すると、下記の画面が出てきます。


画像を選ぶ際には「ファイルを選択」から設定する方法と「ドラッグ&ドロップ」する方法があります。
①「ファイルを選択」から設定する方法。
「ファイルを選択」をクリックし、設定したい画像を選択します。
その際に、「代替テキスト」も入力しておきましょう。「代替テキスト」というのは、画像が何らかの理由で表示されない場合に、画像の代わりに文字で画像を説明するものです。
そのため、例えば、下記の画像の場合だと「メディアに挿入の代替テキストのキャプチャー画像」など画像の説明が書いてあれば大丈夫です。

最後に右下の「投稿に挿入」をクリックすると設定完了です。
②「ドラッグ&ドロップ」する方法。
登録したい画像を左クリックして、先ほどの「アップロードするファイルをドロップまたはファイルを選択」画面で放すことで登録することが可能です。
下記のような画面になります。
どちらか、やりやすい方法で、画像を設定しましょう。
「投稿に挿入」をクリックすると、下記のように本文中に画像が挿入されます。

4-5.リンクの貼り方
本文中で参考サイトを載せる際など、リンクを貼る必要も出てくると思います。
たまにそのままURLを貼る方がいますが、これはSEO的に良くありません。
このように文字に対してリンクを設定するのが基本になります。
リンクの設定をしたい文字を選択し、まずは、下記の赤枠で囲っているクリップのようなボタンをクリックします。

その後に、歯車のボタンをクリックします。すると、下記の画面が表示されます。

上から、リンク先の「URL」を入力し、「リンクを新しいタブで開く」にチェックを入れていきます。
「リンクを新しいタブで開く」を設定しないと、今見ているページの画面が飛び先のページに代わってしまいます。
折角ユーザーの方が記事を読んでくれていたのに、続きから読むのが面倒になって離脱率が上がるので、注意しましょう。
4-6.リスト表示の仕方
リスト表示には二種類あります。
「番号なしリスト」と「番号付きリスト」の二つです。
まずは、「番号なしリスト」についてです。
リスト表示させたい部分で、下記の「番号なしリスト」のアイコンの右側にある矢印をクリックします。
すると、「デフォルト」「白丸」「黒丸」「四角」の四つが表示されます。
ちなみに、「デフォルト」と「黒丸」は同じです。
次は、「番号付きリスト」についてです。
リスト表示させたい部分で、下記の「番号付きリスト」のアイコンの右側にある矢印をクリックします。
すると、「デフォルト」「ラテン文字小文字」「ギリシャ文字小文字」「ローマ数字小文字」「ローマ数字大文字」の五つが表示されます。

4.7.表の入れ方
下記の赤枠で囲っている、表のようなアイコンをクリックします。

するとテーブルが出てくるので、そこにマウスを持っていくと右側にマス目が出てきます。
そこで、任意の列と行を選びクリックすると本文に表示されます。
すると、下記のように表が追加されます。あとは、そこに文字を入力していくだけです。

4-8.moreタグ
moreタグは「続きを読む」タグのことである。
これを入れないと、TOPページやカテゴリページに記事全文が表示されてしまい、読みたい記事を探すのにかなり苦労してしまいます。
この設定方法は簡単で、文章を区切りたい場所で、下記の四角で囲っているボタンを押すだけです。
すると、本文の中に「—more—」という文字が表示されます。

このmoreタグを使用すると、下記のように表示されます。この設定をしないと、トップページに記事の全文が表示されてしまいます。出だしのきりの良い部分に設定しましょう。

5.パーマリンク
パーマリンクとは、投稿するコンテンツのURLに該当する部分です。

パーマリンクを設定するためには、事前に、パーマリンク設定を変更しておく必要があります。
簡単にできますので、設定しておきましょう。
まず、「設定」から「パーマリンク設定」をクリックします。

すると、下記のような画面が出てきます。
投稿名にチェックを入れ、「変更を保存」をクリックします。

これで、パーマリンクを自由に変更できるようになりました。
では、投稿画面に戻りましょう。
上記設定をすることで、タイトルを入力すると自動で表示されるようになります。

ただ、このパーマリンクはタイトルをそのまま表示しているだけなので、日本語でタイトルを入れた場合にはその日本がそのままパーマリンクとして設定されます。
例えば、
タイトルを「ワードプレスの投稿方法」とした場合に、
パーマリンクは、
http://ドメイン名/ワードプレスの投稿方法
と表示されます。
これをFacebookなどで共有しようとした場合にこのURLは、
http://ドメイン名/%E3%83%AF%E3%83%BC%E3%83%89%E3%83%97%E3%83%AC%E3%82%B9%E3%81%AE%E6%8A%95%E7%A8%BF%E6%96%B9%E6%B3%95
のように文字化けして表示されてしまいます。
文字化けされないためにも、英語で簡潔でわかりやすいものに変更をしましょう。
編集の仕方は、URLの右側にある編集ボタンをクリックします。

例えば、「how-to-post」のように簡潔でわかりやすいものに変更します。
※アンダーバーよりは、ハイフンを使うようにしましょう。
〇how-to-post
×how_to_post
6.カテゴリー
カテゴリーは記事を整理するのに使います。
カテゴリーの設定方法は「新規カテゴリーを追加」をクリックします。

すると、二つの四角の枠が出てきます。

上から、「任意のカテゴリー名」を入力、「―親カテゴリー―」のままで「新規カテゴリーを追加」をクリックします。
これで必要最低限のカテゴリーの設定は完了です。
詳しいカテゴリーの設定方法については、また別の記事で紹介いたします。
7.アイキャッチ画像
アイキャッチ画像は、記事一覧ページなどで表示されるメイン画像のことです。
例えば、下記のような画像です。

このアイキャッチ画像を設定することで見た目の印象が良くなり、クリック率アップにも繋がります。
設定方法は、右下にある「アイキャッチ画像に設定」をクリックします。

すると、下記の画面が出てきます。

アイキャッチ画像を選ぶ際には、画像を挿入する時と同様に「ファイルを選択」から設定する方法と「ドラッグ&ドロップ」する方法があります。
①「ファイルを選択」から設定する方法。
「ファイルを選択」をクリックし、設定したい画像を選択します。
その際に、「代替テキスト」も入力しておきましょう。

最後に右下の「アイキャッチ画像に設定」をクリックすると設定完了です。
②「ドラッグ&ドロップ」する方法。
登録したい画像を左クリックして、先ほどの「アップロードするファイルをドロップまたはファイルを選択」画面で放すことで登録することが可能です。
下記のような画面になります。
どちらか、やりやすい方法で、アイキャッチ画像を設定しましょう。
また、アイキャッチ画像を間違って設定した場合は、アイキャッチ画像で登録した画像をクリックして登録し直すか、一度「アイキャッチ画像を削除」をクリックしてから再度登録しましょう。

8.公開
これまでの設定が完了すると、あとは公開するだけです。
と公開をしてしまう前に、一度書いたものがどのように表示されるのかをチェックしましょう。
チェックするには、公開のプレビューボタンをクリックします。

プレビューをチェックしてなんの問題もなければ、公開です!
「公開」ボタンをクリックすると記事の投稿が完了します。

これで、投稿完了です。
まとめ
無事に投稿はできましたか?
今回は基本的な投稿の方法を説明させていただきました。
ワードプレスは、最低限のことをわかっていると、それだけでSEOに優れたページが作れます。
かなり簡単に投稿ができる仕組みになっておりますので、どんどん投稿をしていってみてください。