自分でブログをやるためには、ワードプレスというものを使った方がいいらしい。
という話をよく聞くがどうやって始めたらいいかわからないという人も多いかと思います。
そこで、今回は、誰でも簡単にできるワードプレスのインストールの方法を説明していきます。
1.サーバーを準備する
ワードプレスを使い始めるにあたって、まずはワードプレスをインストールする場所を用意する必要があります。
現在、自社サイトなどで自分のサーバーをお持ちの方はそちらを使っていただければ大丈夫です。
まだ、サーバーを持っていない方は、レンタルサーバーを借りましょう。
レンタルサーバーもいろいろな会社がありますが、
・値段
・速度
・無料で独自ドメインのSSL化ができる
(・複数のインストールの可否)
などを基準にどのサーバーにするかは決めましょう。
うるチカラとしては、速度や金額の面で、下記3つのレンタルサーバーをお勧めします!
①Xサーバー
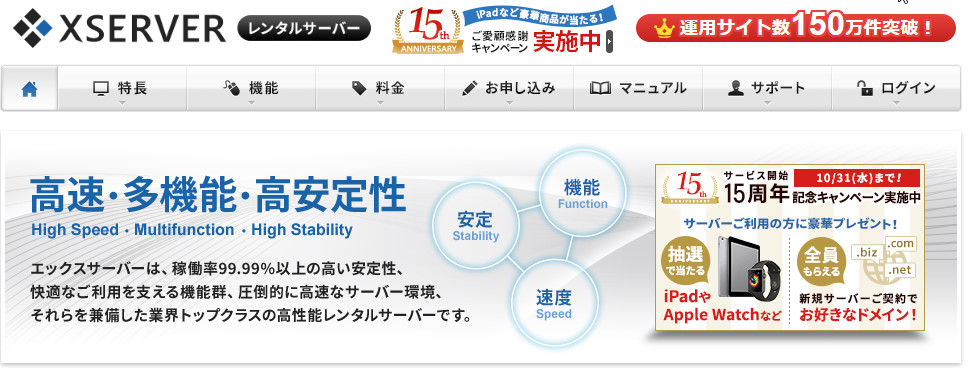
月額費用は高めだが、高速性などの機能面はもちろん、管理画面の使いやすさ、マニュアルの充実など、うるチカラ的にはかなりの高得点のサーバーです。
・ロリポップ
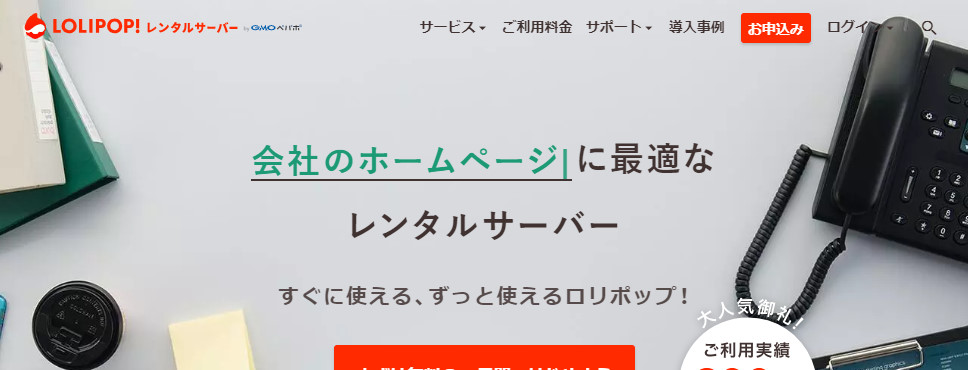
月額250円からワードプレスが使えるサーバーが借りられますが、500円以上のサーバーがオススメ!高速性などの機能面において優れています。
・さくらサーバー
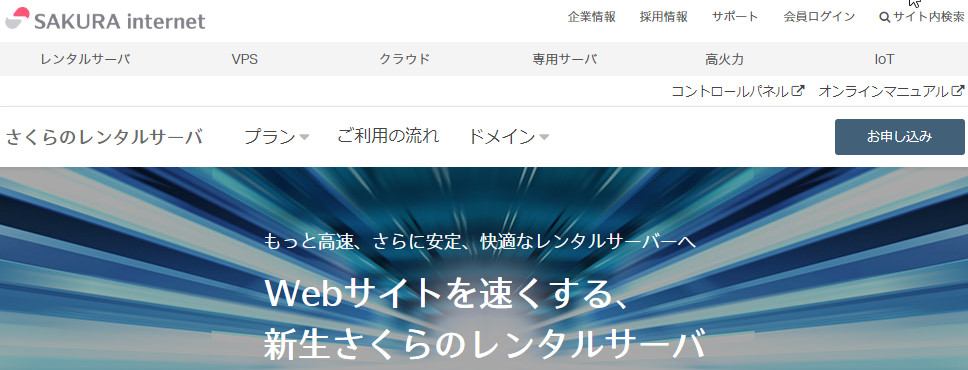
以前までは、高速性に難ありでしたが、PHP7.1モジュールモードを採用したことで、その難点も克服!
では、実際にワードプレスのインストールをしていきましょう!
ワードプレスをインストールする方法は、
・通称「簡単インストール」と呼ばれる方法
・手動でサーバーにインストールする方法
の2通りの方法があります。
以下、それぞれについて解説をしていきます。
2.簡単インストール
ワードプレスを始める一番簡単な方法は、サーバー付属のインストールツールを使ってインストールをする方法です。
HTMLなどをいじる必要なくいくつかの必要事項を入力し、何回かクリックをすれば、もうワードレスを使えちゃいます!
本当に楽になりました。
それぞれのサーバーによって名称はまちまちですが、「簡単インストール」なんて呼ばれていることが多いですね。
「1.サーバーを準備する」でおすすめした3つのレンタルサーバー
にも、当然この簡単インストールの機能はついています!
それぞれマニュアルもしっかりとしているので、安心ですね。
ワードプレスを初めて使おうと思われる方は、
実は上記レンタルサーバーを借りて、簡単インストールで始めていただくのが一番簡単で楽な方法です!
ただ、すでに上記以外のサーバーを借りていて、この簡単インストールというツールがない場合もあるので、次から、手動でワードプレスをインストールする方法について簡単に説明をしていきます。
3.手動インストール方法
ワードプレスをインストールするためには、大きく分けて、
1.データベースの設定
2.ワードプレスのインストールと設定
の2つの手順が必要です。
以下、順を追って説明をしていきます。
3-1.データベースを設定する
データベースの設定に関しては、サーバーによってかなりまちまちです。
ですので、各サーバーのサポートに連絡をして必要な情報を集めるようにしてください。
データベースの必要情報としては、
・データベース名
・データベースのユーザー名
・データベースのパスワード
・データベースサーバのホスト名
これらの情報を取得し、メモしておくようにしてください。
多くのレンタルサーバーでは、データベースを個別に設定できるようになっていますが、一部レンタルサーバーでは、そもそも、
・データベースが使えない!
・データベースが1個使えない!
・データベースはあるけど、phpMyadminなど全部自分で設定しないといけない!
など、難関が多い場所でもあります。
万が一、ご利用中のサーバーが上記のような場合には、サーバーの引っ越しを強くお勧めいたします。
では、いよいよ、ワードプレスのインストールを始めましょう!
3-2.ワードプレスをダウンロードする
①ワードプレスの公式サイトにいく
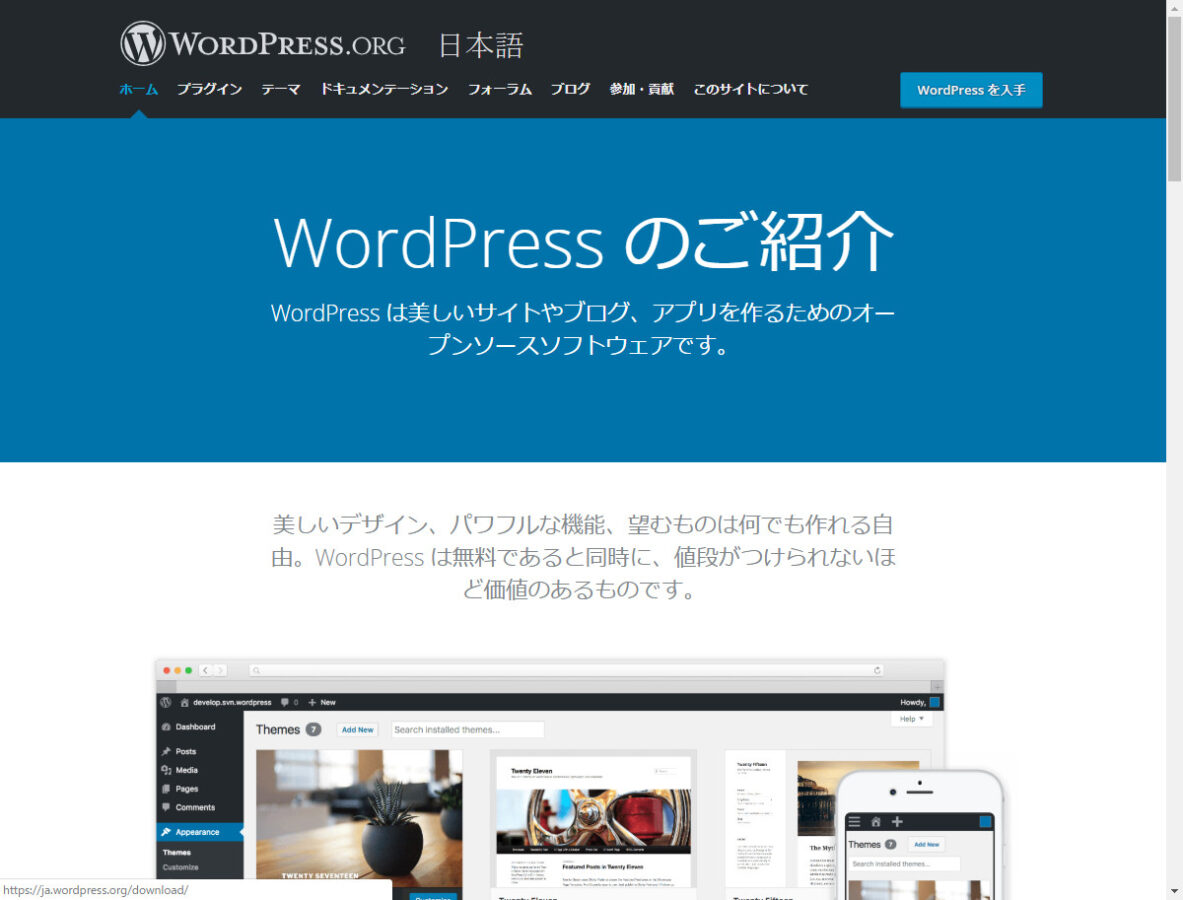
②WordPressを入手をクリックする
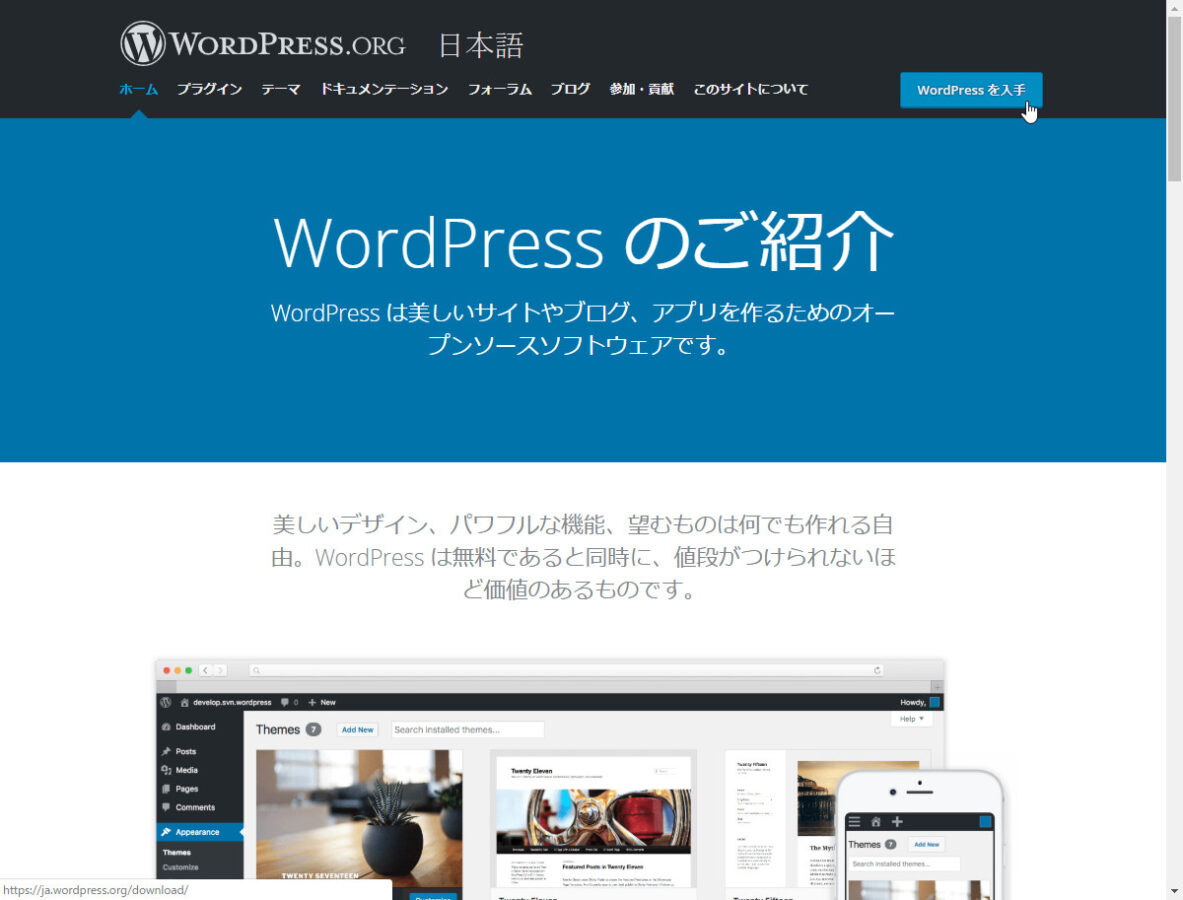
③WordPress4.9.8をダウンロードをクリックする
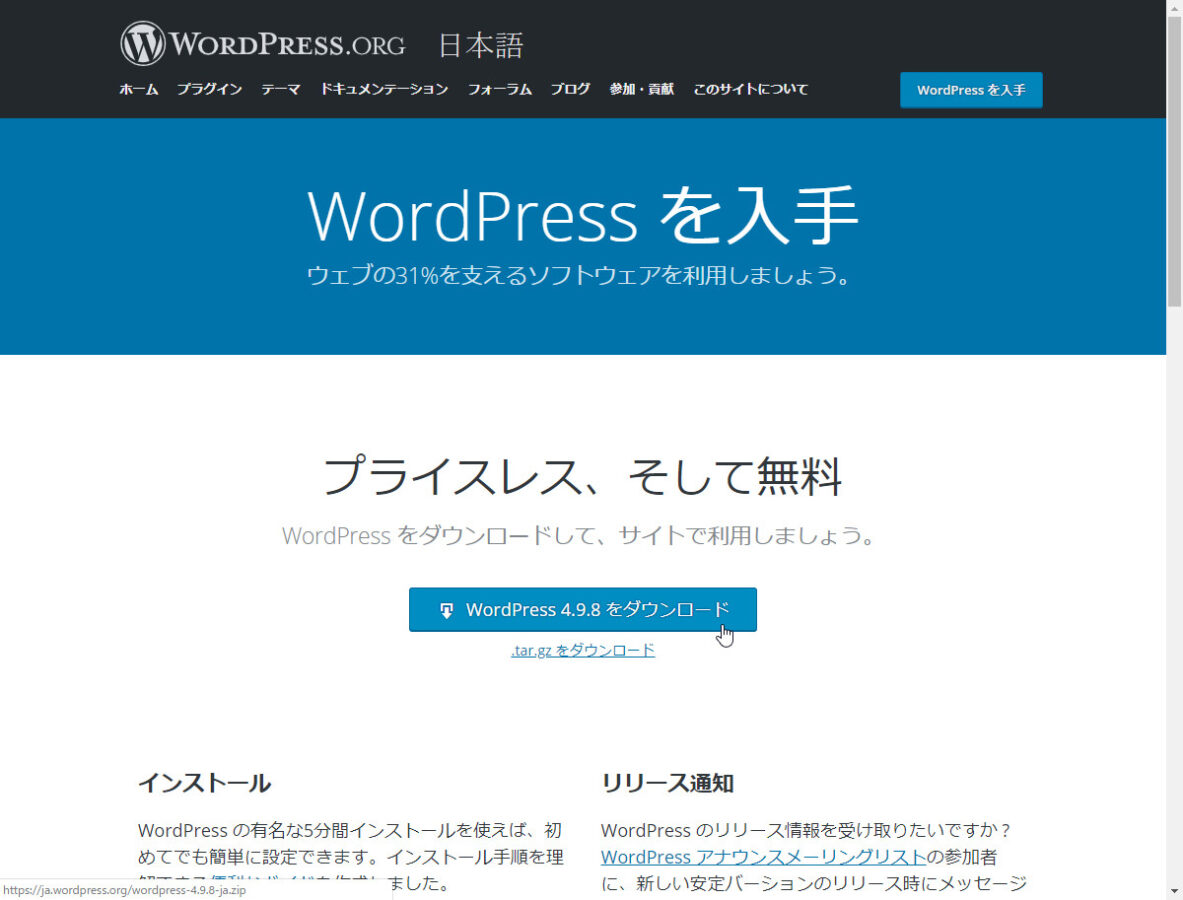
これで、ワードプレスのダウンロードは完了です!
簡単ですよね。
3-3.ワードプレスを解凍する
ダウンロードしたzipファイルを解凍し、フォルダを開く
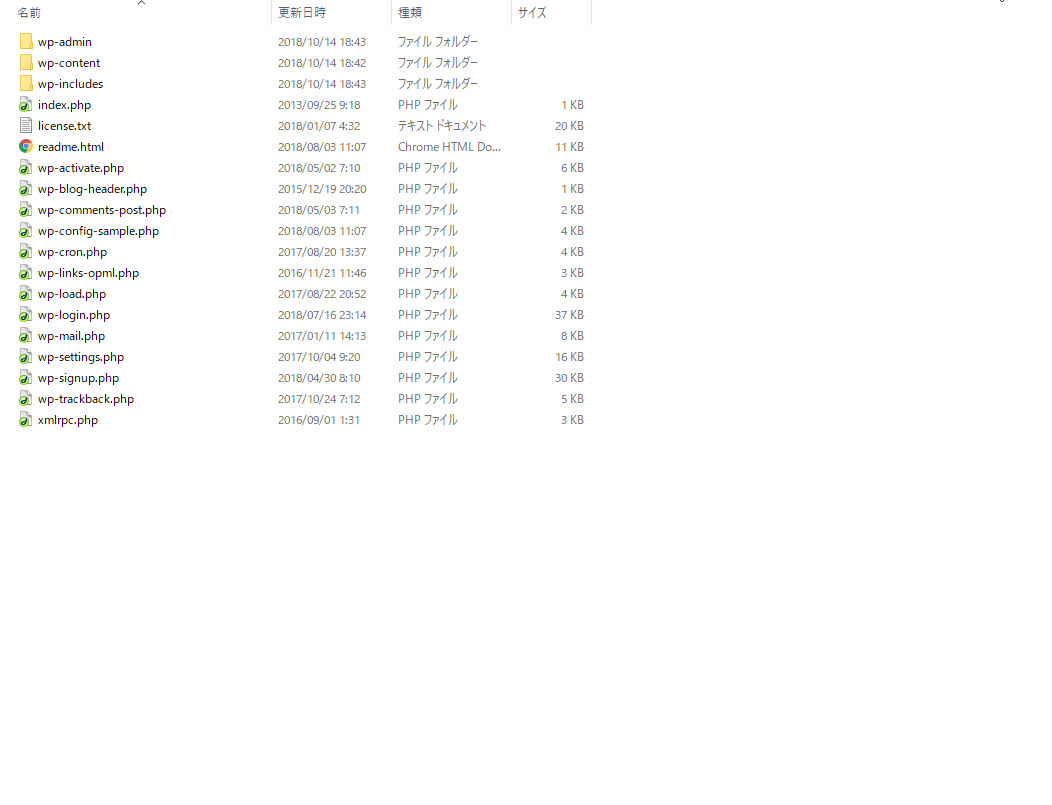
フォルダの中に上記のようなファイルが入っていることを確認してください。
3-4.ワードプレスをサーバー上にアップする
解凍したワードプレスファイルをサーバー上にアップしていきましょう!
FFFTPなどでサーバーに接続する。
各サーバーごとにFTP用のアカウントの設定がしてあります。
その情報を必要箇所に入力し、サーバーに接続してください。
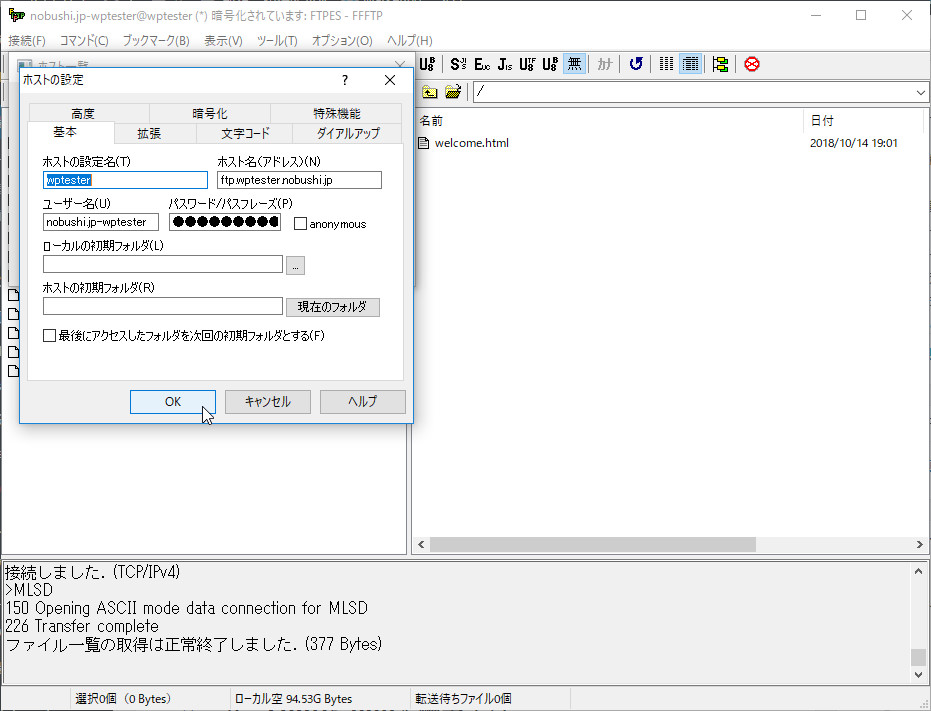
※画像はFFFTPの設定画面です。ロリポップサーバーの情報を入れてあります。FTPソフトをお持ちでいない場合は、FFFTPをこちらからダウンロードして利用してください。
接続がうまく行くと、現在のサーバー内の情報がわかります。
注意:利用中のサーバーの場合、サーバー内にいろいろなフォルダやファイルがあると思います。間違って消してしまわないように細心の注意を払うようにしてください!万が一消してしまっても、私は何も保証も手助けもすることができませんので・・・
ワードプレスを表示させたいフォルダに解凍したワードプレスのファイルを全部アップロードしてください。今回は、ドメイン直下のフォルダにアップロードしています。
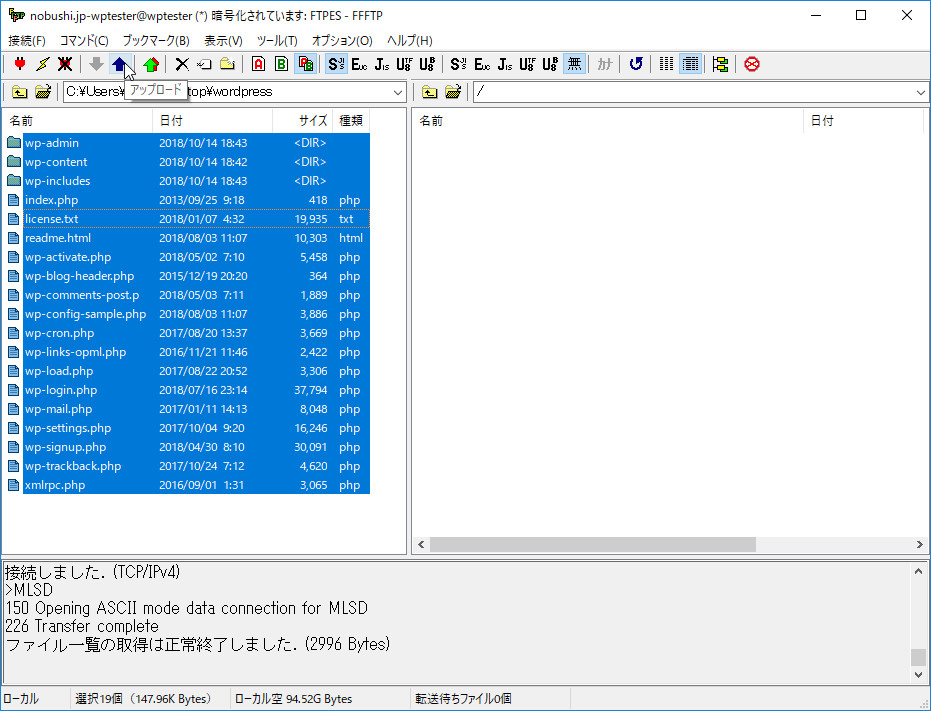
※一括でアップロードがうまく行かない場合は、少しずつ小分けにしてアップロードをしてみてください。
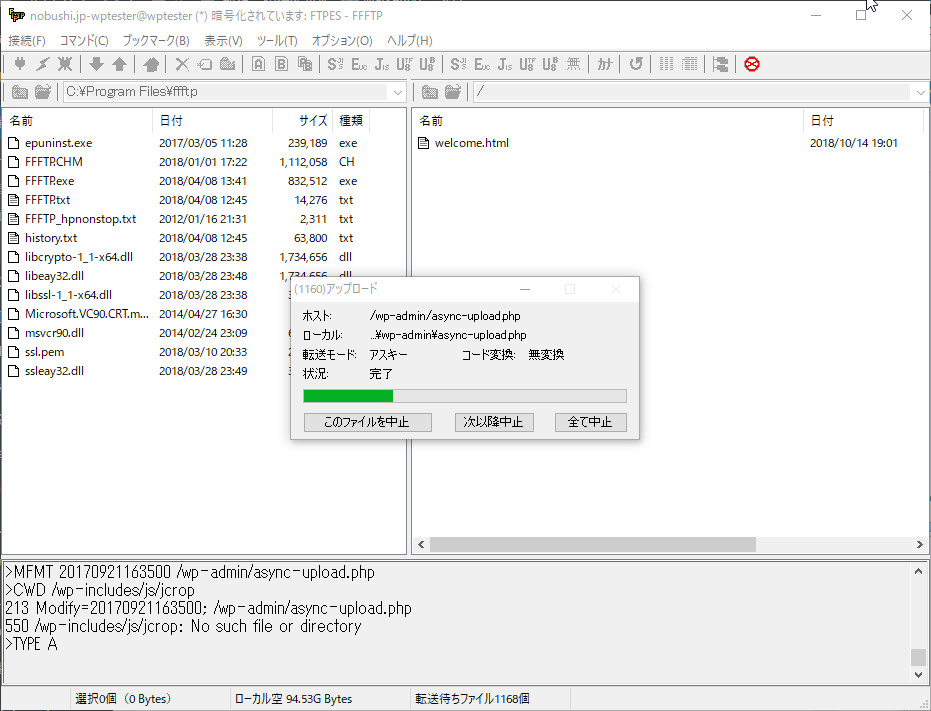
結構数があるので、そこそこ時間がかかります・・・
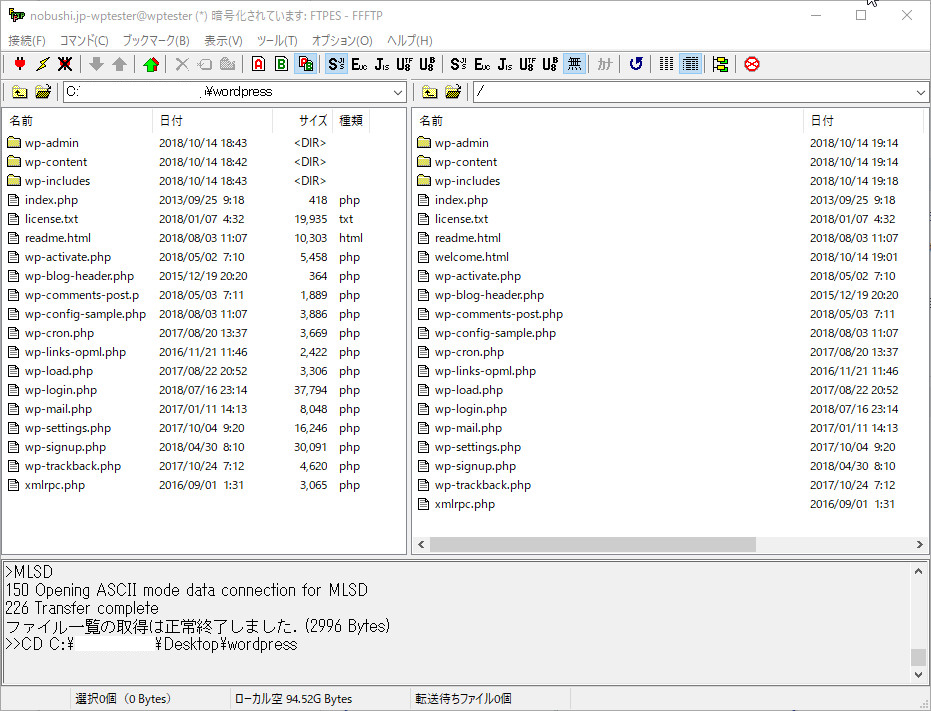
無事アップロード完了!
インストール完了までもう少しです!
3-5.WordPressを起動する
ワードプレスをアップしたフォルダにアクセスしましょう。
今回はドメイン直下のフォルダにアップしたので、
http://ドメイン名/
となります。
「wp」というフォルダを作ってそこにアップした場合は、
http://ドメイン名/wp/
といった具合になります。
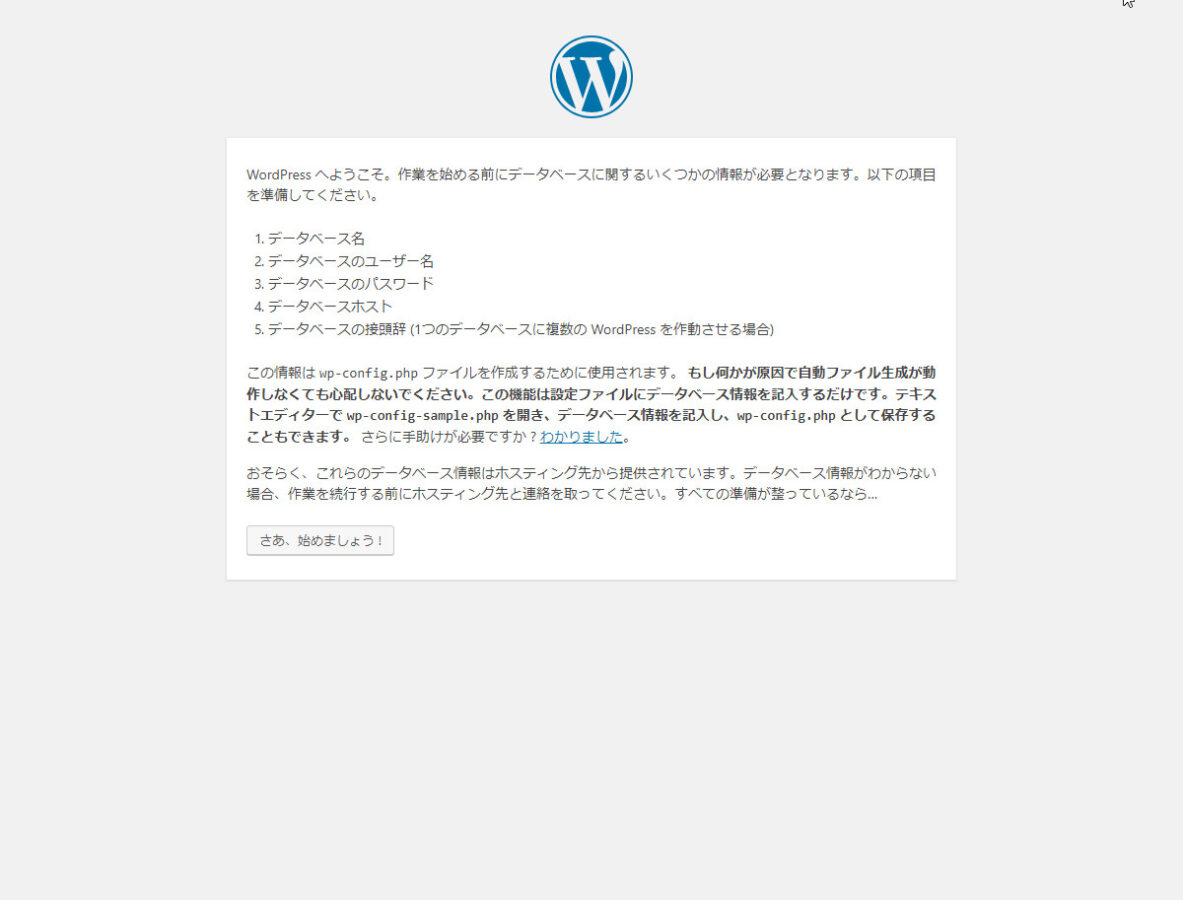
「さあ、始めましょう!」をクリックします。
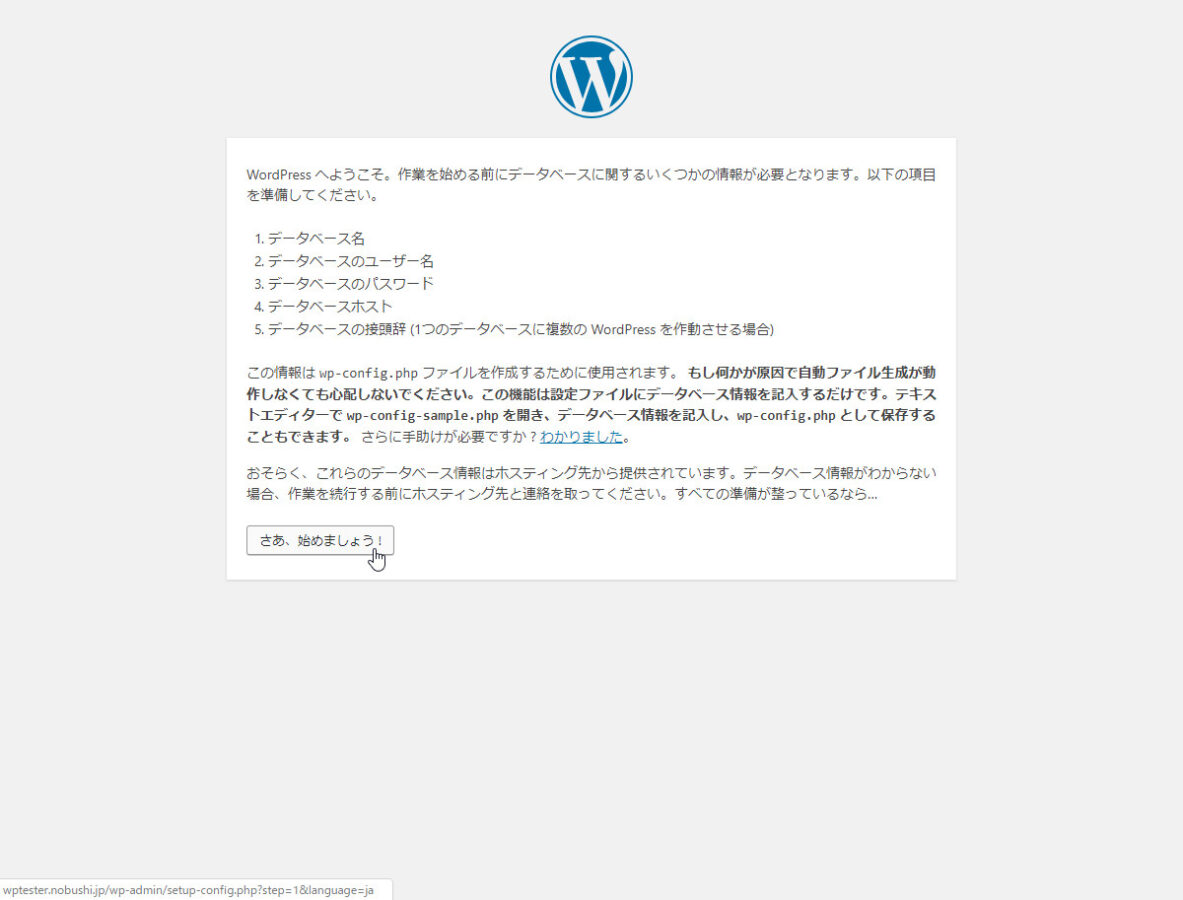
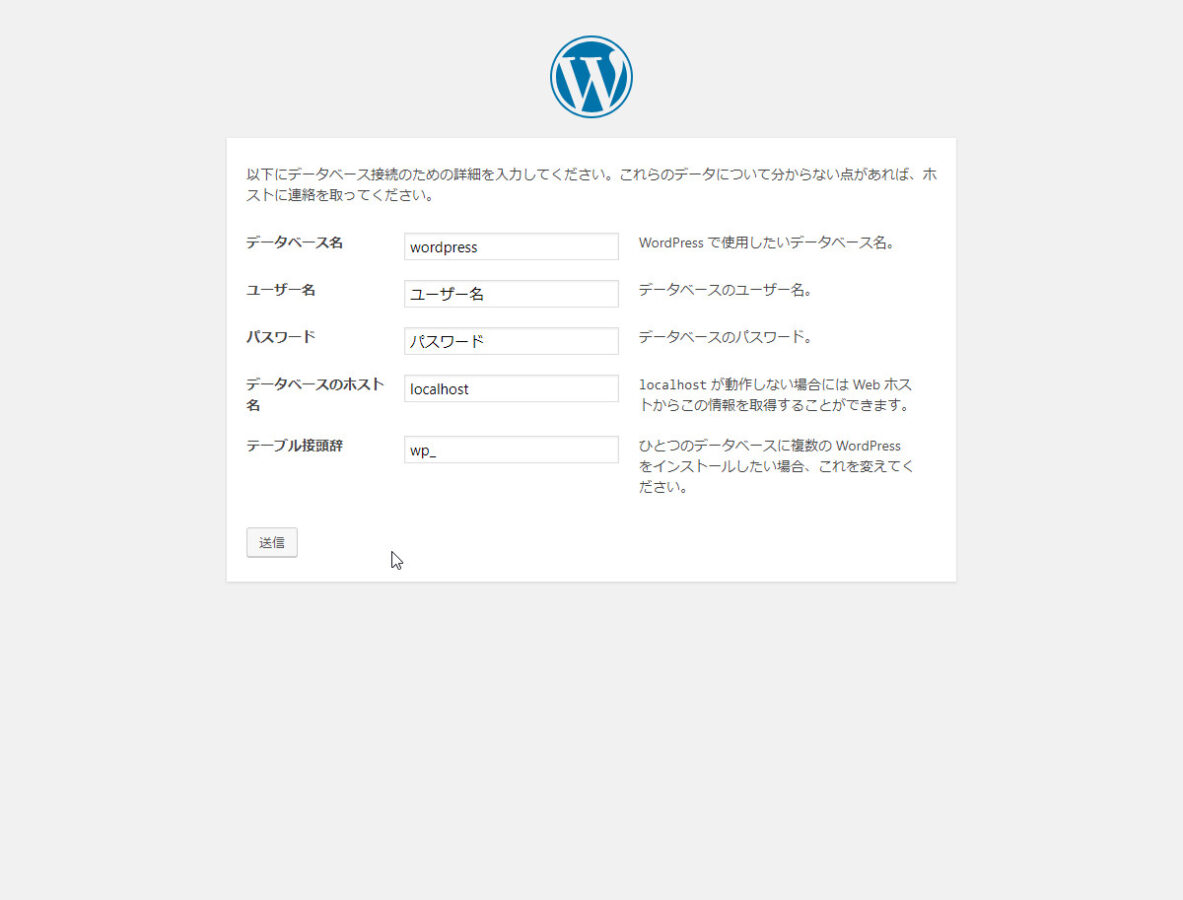
ここで、「2-1.データベースを設定する」でメモっておいたデータベースの情報の出番です!
テーブル接頭辞とは、インストールの際に自動作成されるテーブル名の接頭辞のことです。
なんのことかよくわかりませんよね(笑)
(通常はデフォルト入力である「wp_」で問題ありませんが、サーバー会社に確認していただくことをお勧めします。)
全て入力し、送信ボタンを押すと、
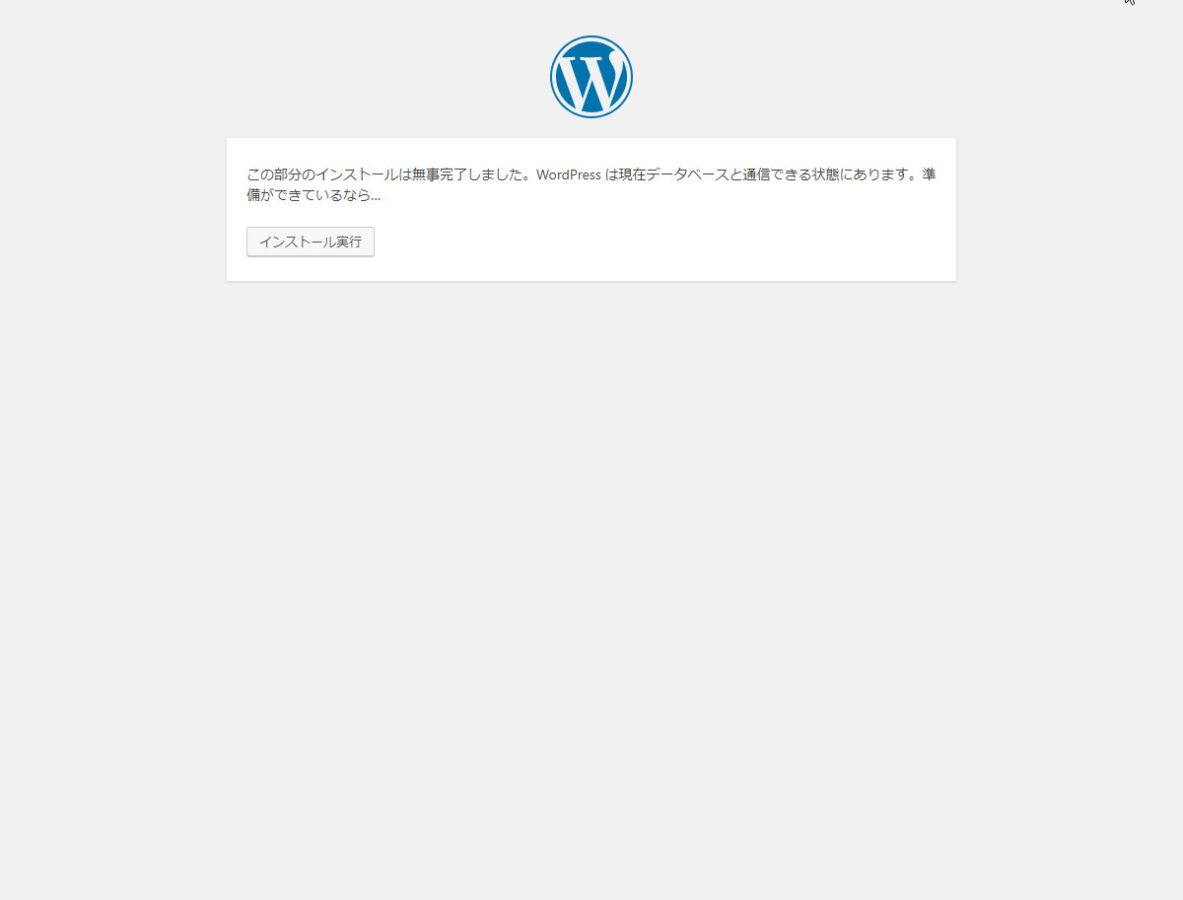
さぁ、インストール実行をクリックしましょう!
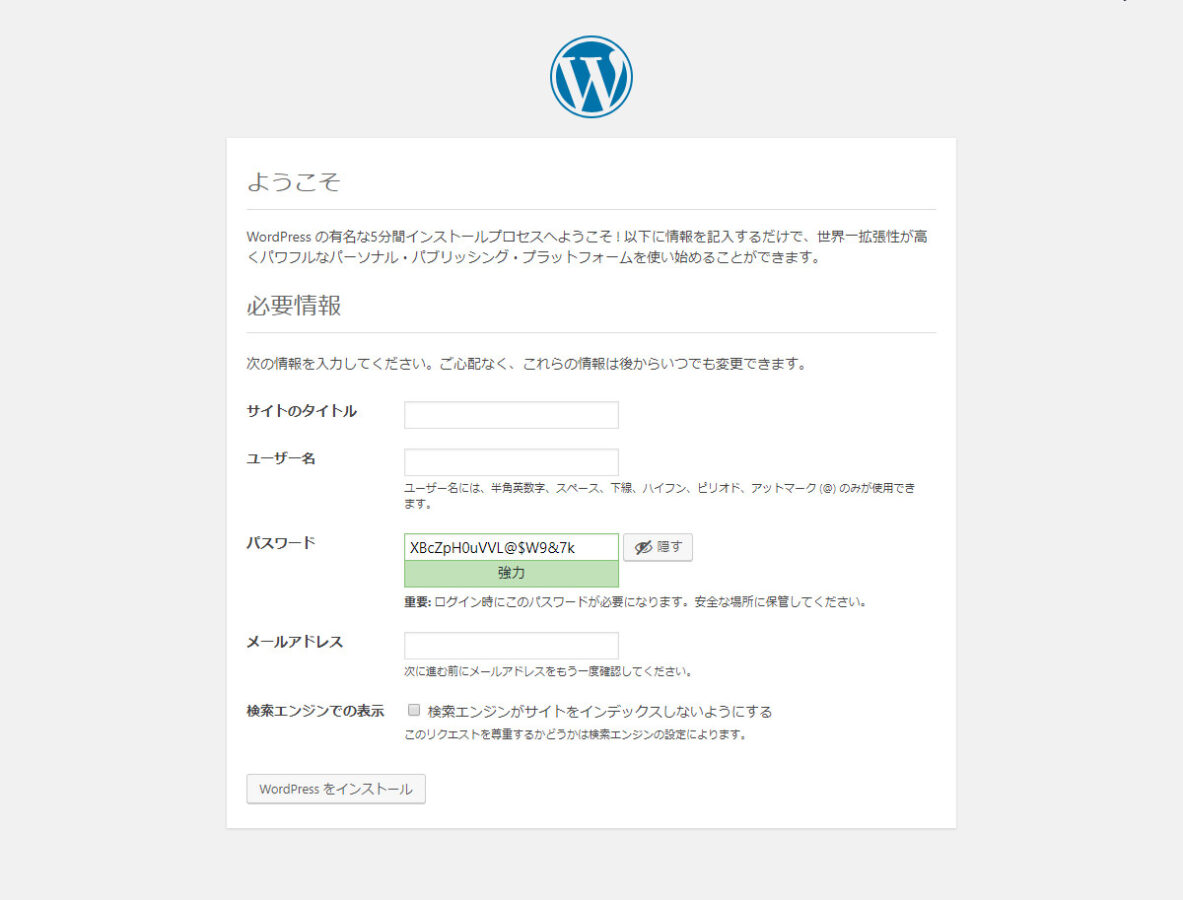
もう後少しでゴールです!
上記画面内の必要事項を入力してください。
ここで気を付けなければならないのは、
・ユーザー名
・パスワード
この2つです!
ユーザー名は今後、ワードプレスの管理画面にログインする際に使われます。
admin
とする人が昔は多かったです。
しかし、これはよくありません!
ワードプレスが悪い人たちの攻撃の対象となった場合に、まず初めに、adminというユーザー名でアタックが試みられるようです。
ですので、ユーザー名もある程度複雑なものにしておくようにしましょう!
パスワードも同様です。
この二つを覚えやすいように短く安易なものにしてしまうと、後で痛い思いをするかもしれませんよ!
もう1点、検索での表示ですが、これはチェックを入れても入れなくてもどちらでも大丈夫ですが、入れなくても問題はないと思います。
情報の入力が終ったら、
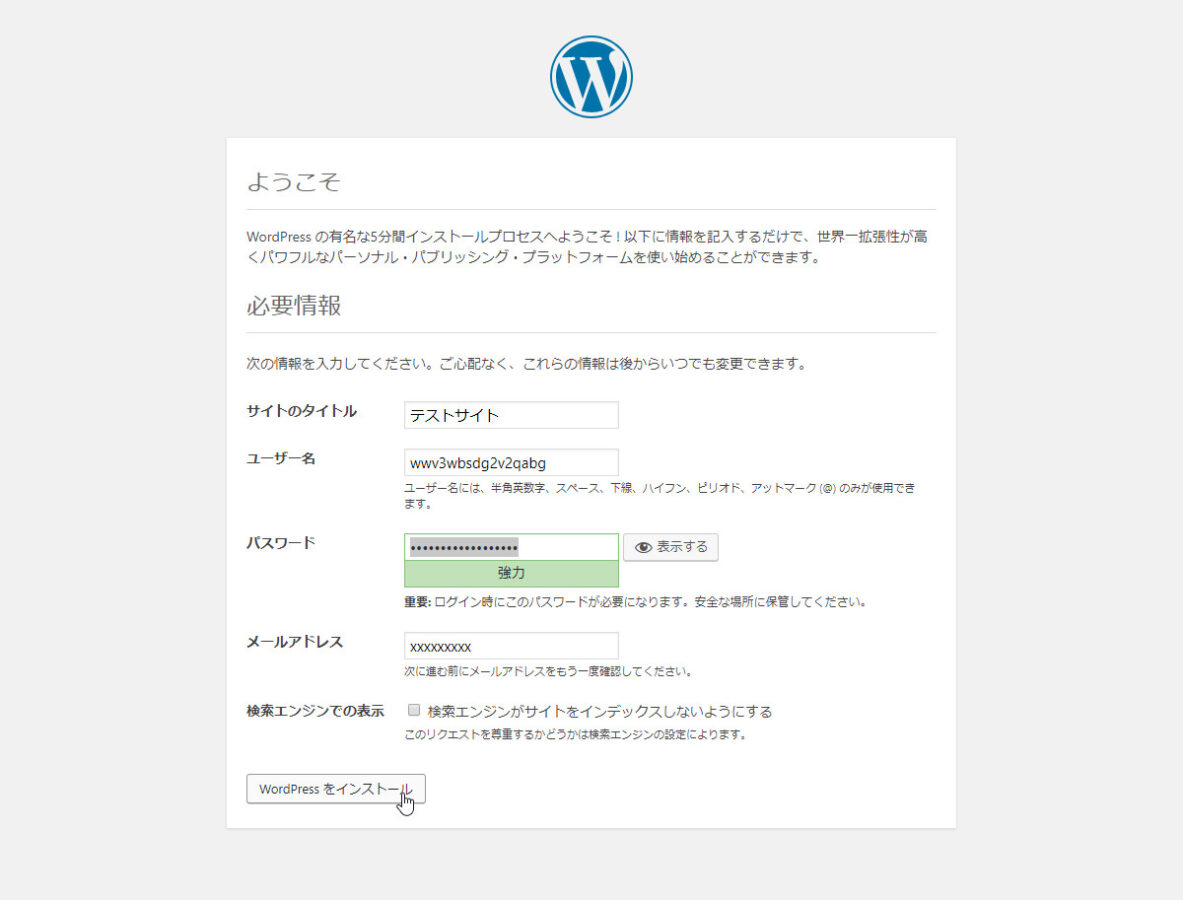
WordPressをインストールをクリックします!
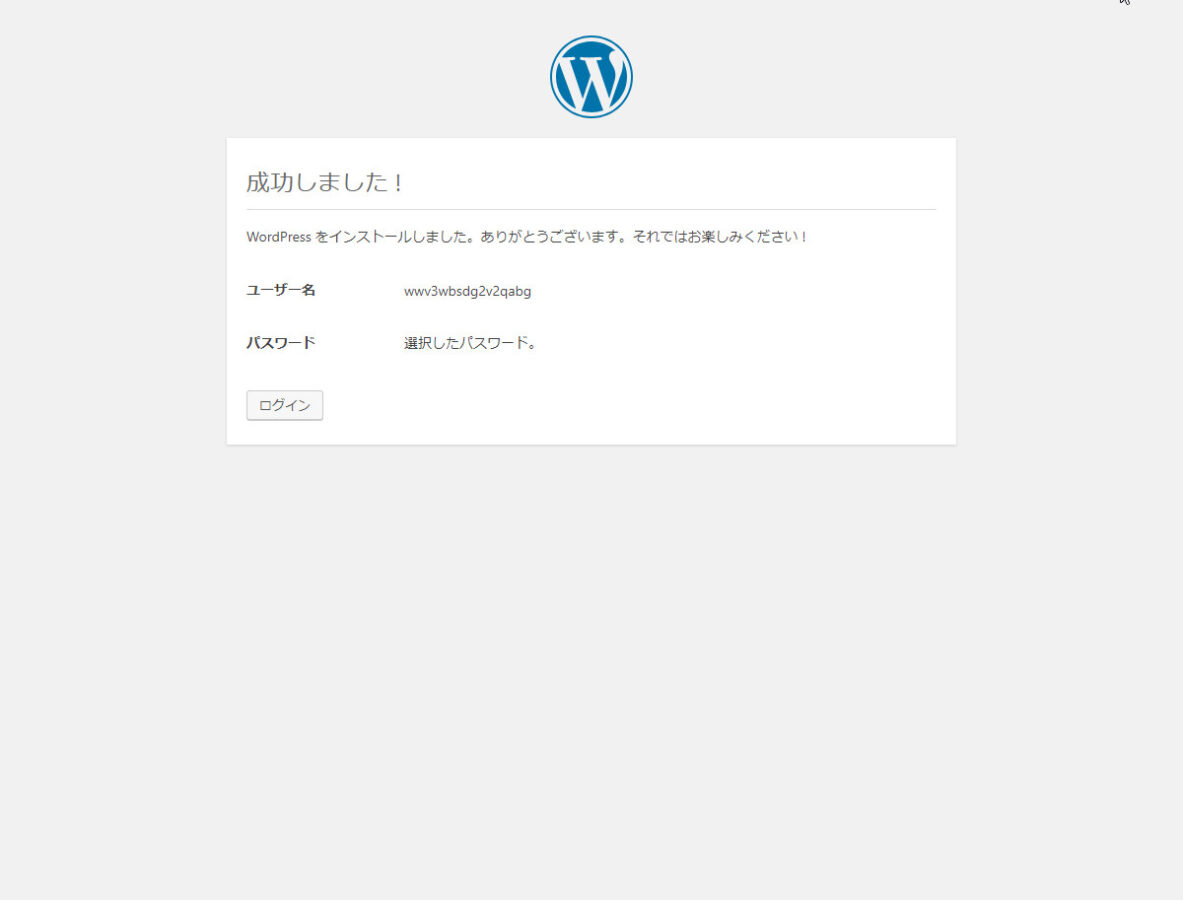
インストール完了!!!
おめでとうございます!これで無事ワードプレスをインストールすることができました!
ログインをクリックすると、ワードプレスのログイン画面に切り替わります。
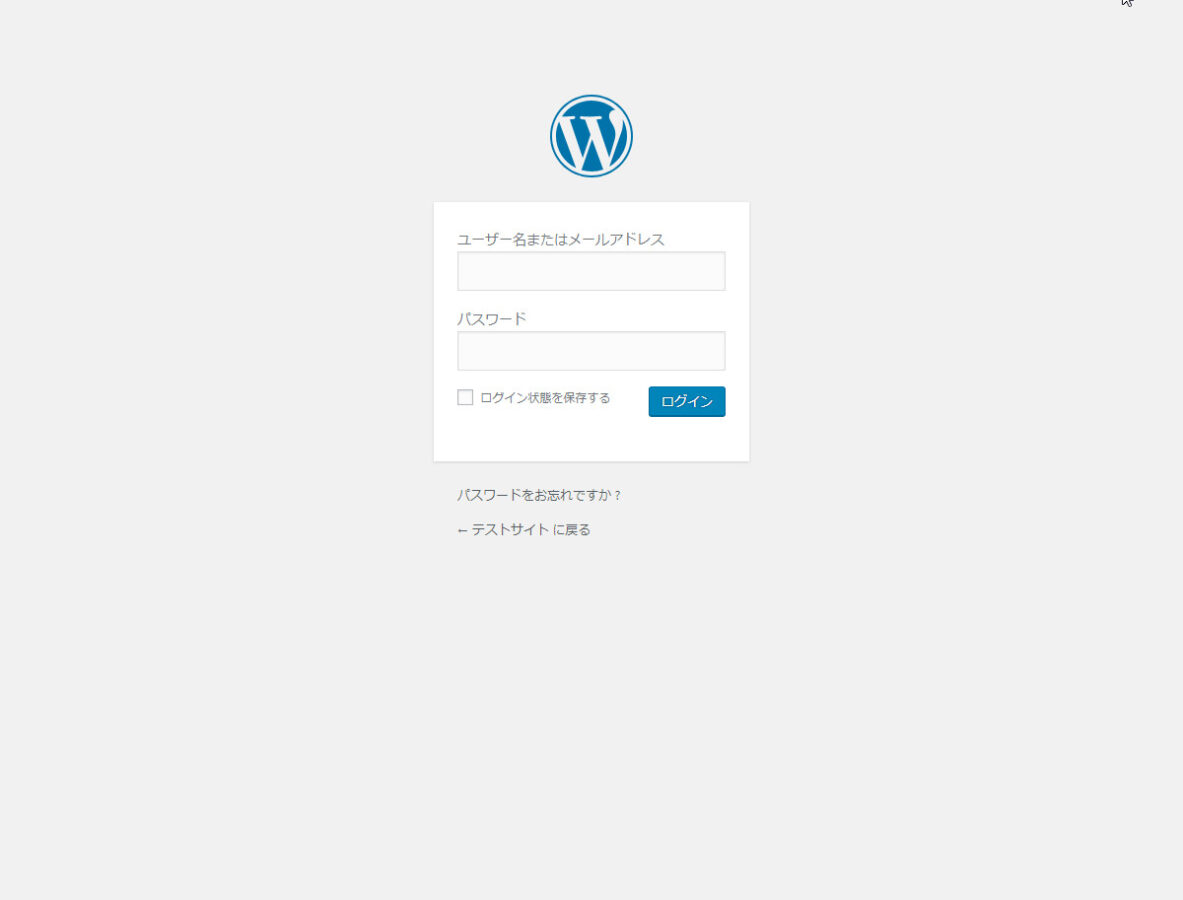
http://ドメイン名/wp-login.php
wpフォルダにアップしたのであれば、
http://ドメイン名/wp/wp-login.php
これがログイン画面のURLです。
ここで先ほど設定したユーザー名とパスワードを入力します。
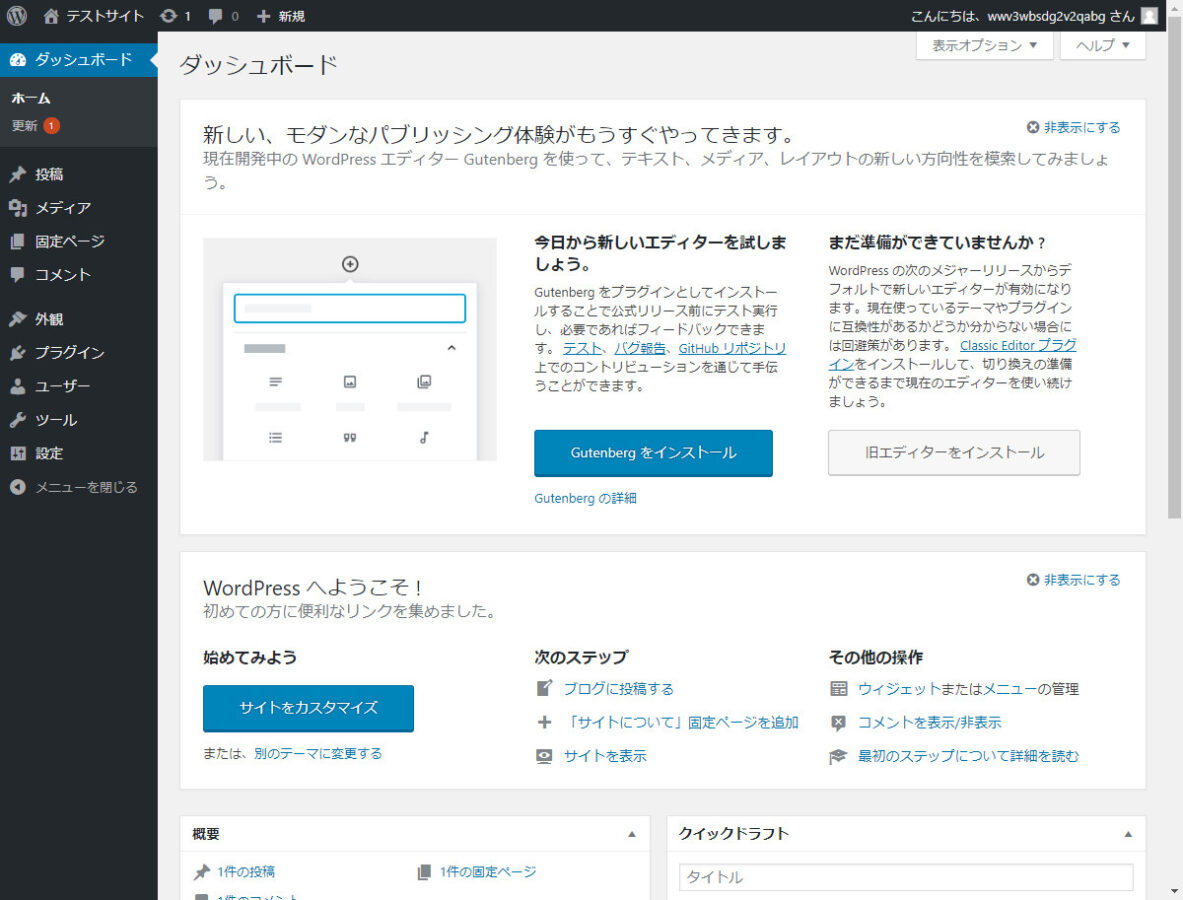
これでワードプレスの管理画面に入ることができました。
4.まとめ
いかがでしたか?
ワードプレスのインストールの方法はわかっていただけましたか?
やはり、手動インストールってやり方自体は簡単ではありますが、それでも大変ですよね・・・
正直、このインストールの苦労はしなくていい手間だと思います。
サーバーはしっかりと考えて決めるようにしましょう!
万が一サーバー選びで迷ったら、
下記3つのレンタルサーバーをお勧めします。










