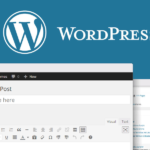ワードプレスは誰もが無料で使えるのですが、攻撃の対象となったり、ウイルスに感染する可能性が比較的高いという特徴があります。
そのため、もしもの時に備えて、常に以下の二つのバックアップを取る習慣をつけることをおすすめします。
- サーバー上のデータ:画像ファイル・テーマなどの重いデータ、FTPでダウンロード可能
- データベース上のデータ:記事・コメントなどの軽いデータ、phpMyAdminでダウンロード可能
しかし、これらのデータのバックアップを全部手作業でしようとすると、サーバー上のデータを取るために、FTPにログインし、全部のファイルを片っ端からダウンロードし、phpMyAdminにログインをしてデータベースをいじらないといけません。
考えただけで、かなり大変ですよね。
そこで、私は「BackWPup」というプラグインを使うことをオススメしています。
このプラグイン一つで、サーバー上のデータとデータベース上のデータのバックアップを無料で簡単に行うことができます。
それでは早速見ていきましょう。
1.「BackWPup」をインストール
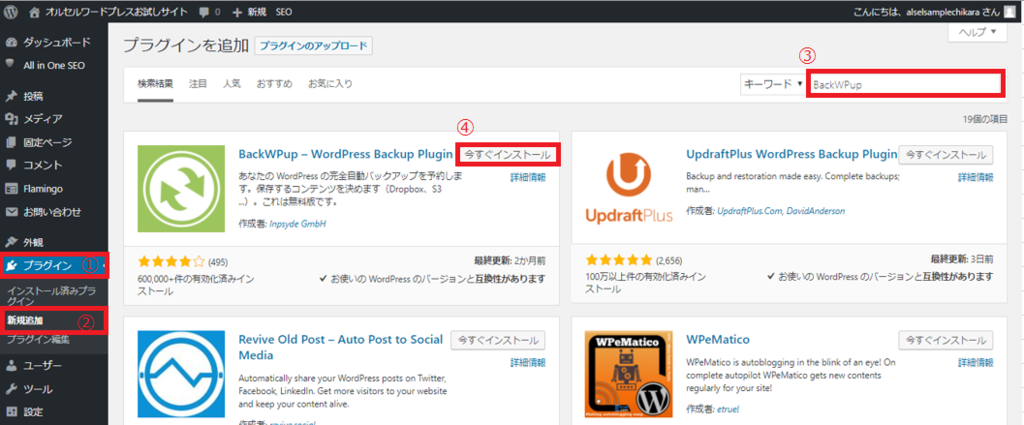
①「プラグイン」をクリックします。
②「新規追加」をクリックします。
③右上の検索窓に「BackWPup」と入力します。
④検索結果に出てきた「BackWPup」の「今すぐインストール」をクリックし、そのまま「有効化」してください。
インストールはこれで完了です。
有効化すると、管理画面に「BackWPup」が追加されます。
まずは、「サーバー上のデータ」のバックアップ方法から見ていきましょう。
2.自動でサーバー上のデータのバックアップを取る方法
「BackWPup」にカーソルを持っていき、「新規ジョブを追加」をクリックします。
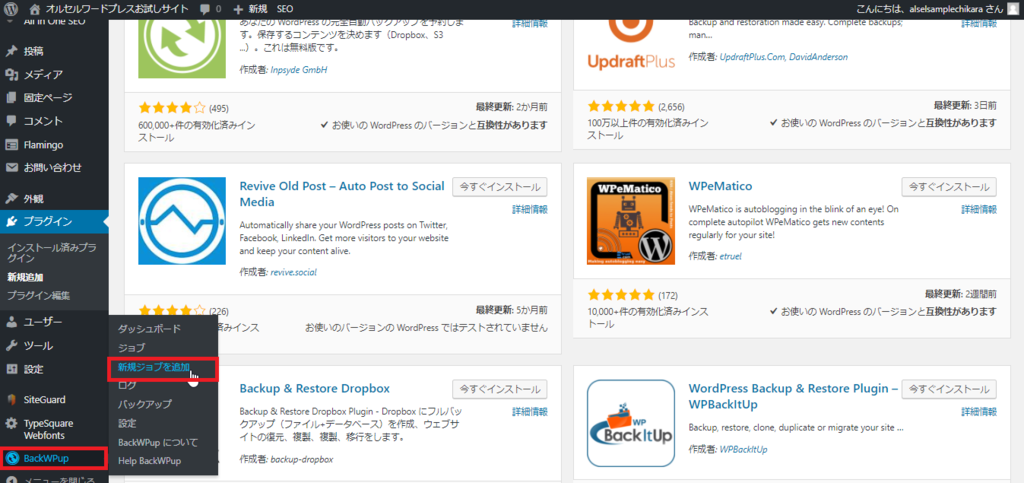
2-1.一般設定
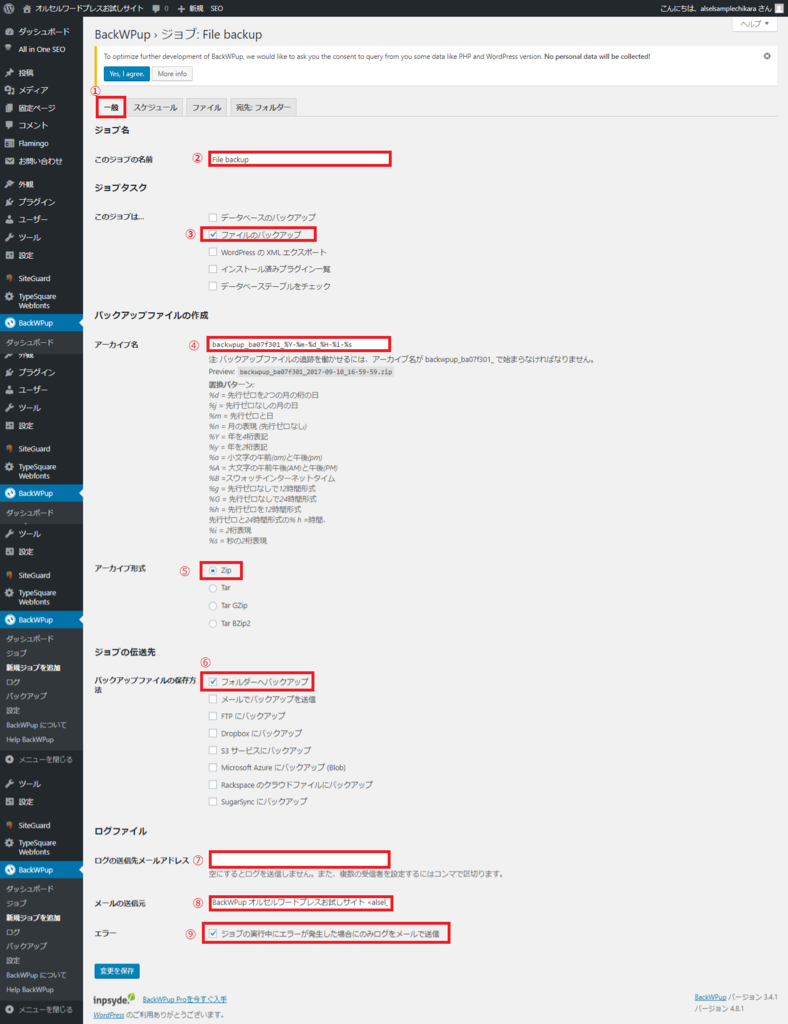
まずは、一般設定を行います。
①「一般」タブに情報を入力していきます。
②「このジョブの名前」は、今回は「サーバー上のデータをバックアップ」するので、わかりやすく「File backup」にしました。
③「このジョブは…」は、今回は「サーバーのバックアップ」なので、「ファイルのバックアップ」にチェックを入れます。
④「アーカイブ名」は、そのままで大丈夫です。
⑤「アーカイブ形式」は、使用しているパソコンにより選択が異なります。Windowsの方は「Zip」、Macの方は「Tar GZip」を選びましょう。今回はWindowsのパソコンを使用したので、「Zip」を選びました。
⑥「バックアップファイルの保存方法」は、まず自社サーバーに保存できれば良いので、「フォルダーへバックアップ」にチェックを入れましょう。
⑦「ログの送信先メールアドレス」、⑧「メールの送信元」は、そのままでOKです。
⑨「エラー」にチェックを入れます。
2-2.スケジュール設定
続いて、スケジュールの設定を行います。
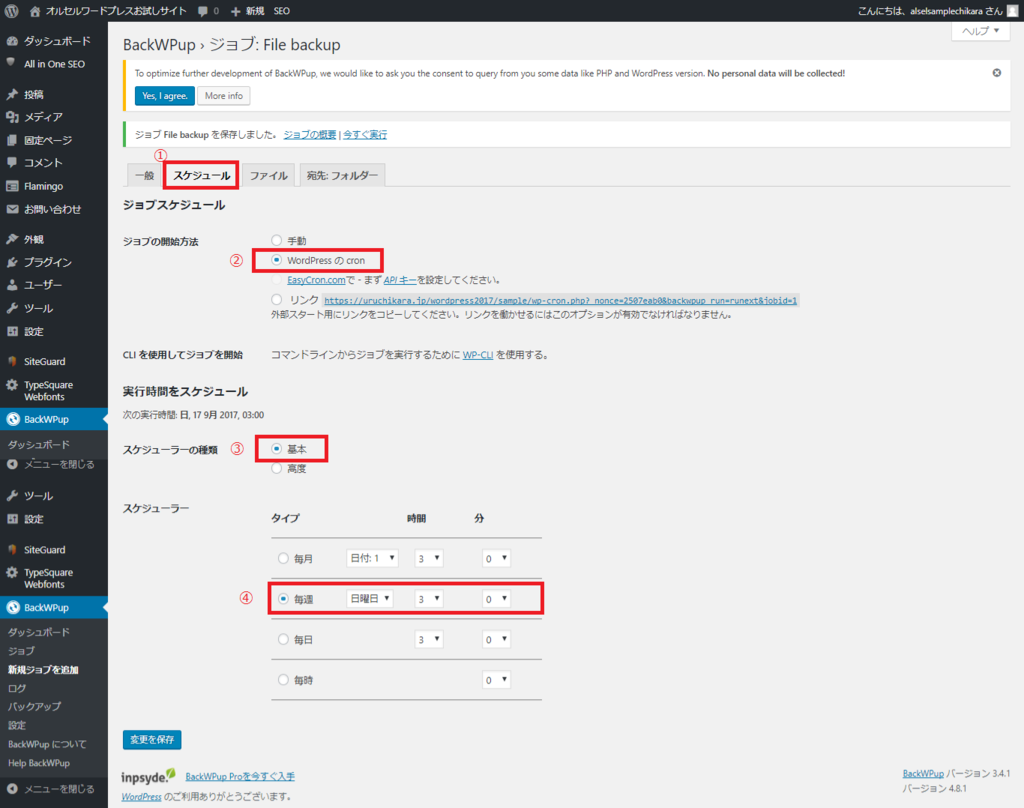
①「スケジュール」タブに移動します。
②「ジョブの開始方法」は、「WordPress の cron」にチェックを入れます。これが自動でバックアップを行う設定です。
③「スケジューラーの種類」は、「基本」にチェックを入れます。
④「スケジューラー」は、いつでもOKですが、アクセスが少ない深夜の時間帯をおすすめします。ここでは、日曜日の3時に設定しました。
2-3.ファイル設定
ファイル設定は、すべてそのままでOKです。
2-4.宛先:フォルダー設定
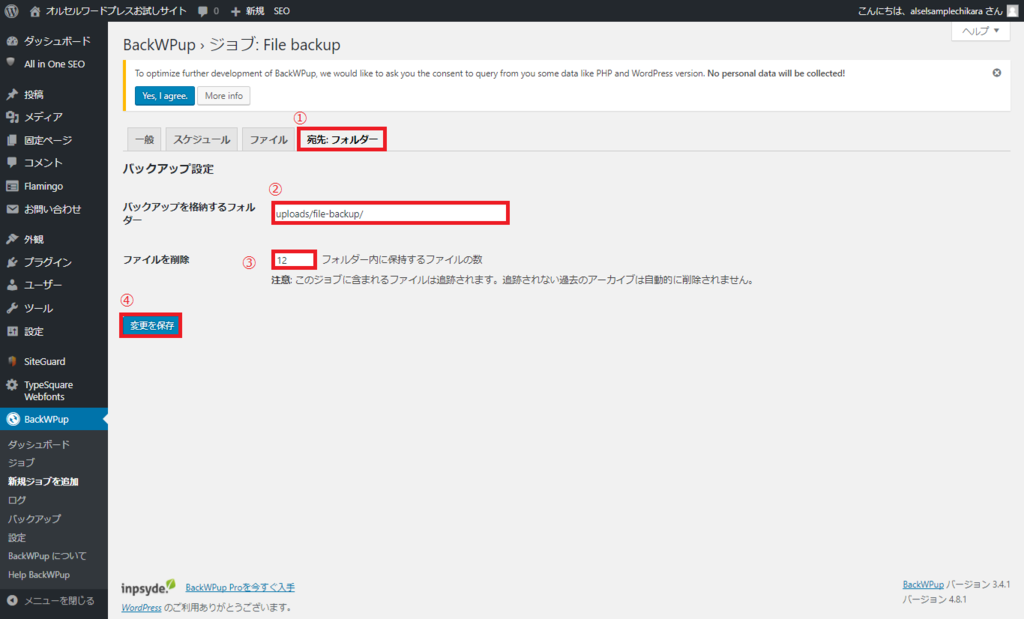
①「宛先:フォルダー」タブに移動します。
②「バックアップを格納するフォルダー」は、わかりやすいように、「uploads/file-backup/」としておきましょう。
③「ファイルを削除」は、3ヶ月分のデータを保存するため「12」で設定しました。
④「変更を保存」をクリックすると、「サーバー上のデータのバックアップ」の設定が完了です。
2-5.バックアップを確認してみよう
上に「ジョブ File backup を保存しました。」と出てきますので、その右側にある「今すぐ実行」をクリックしましょう。
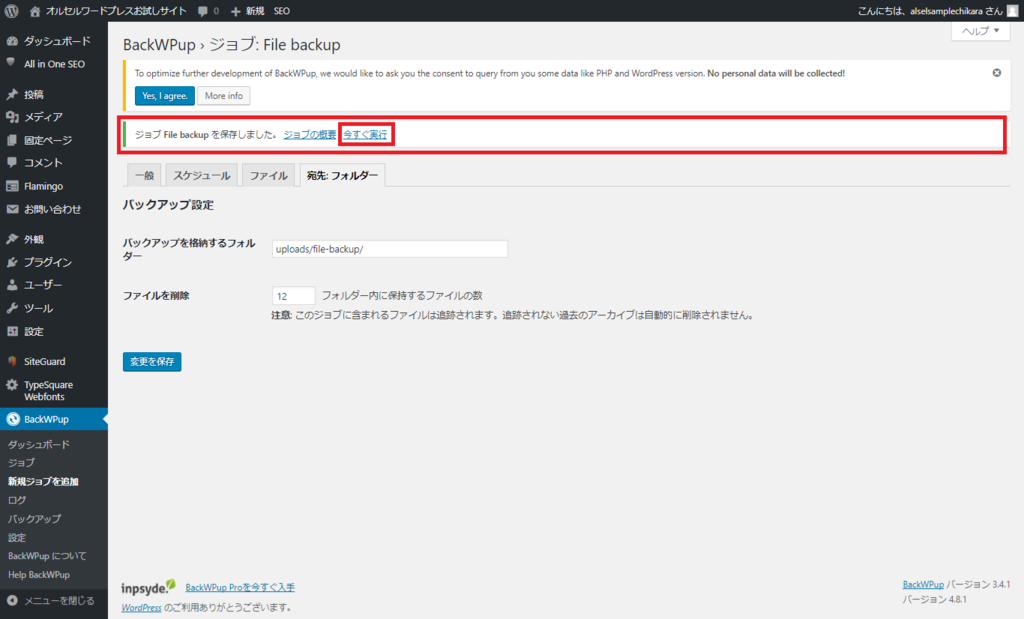
すると、バックアップが開始されます。
下記のように「ジョブ完了」と表示されれば、バックアップが完了です。
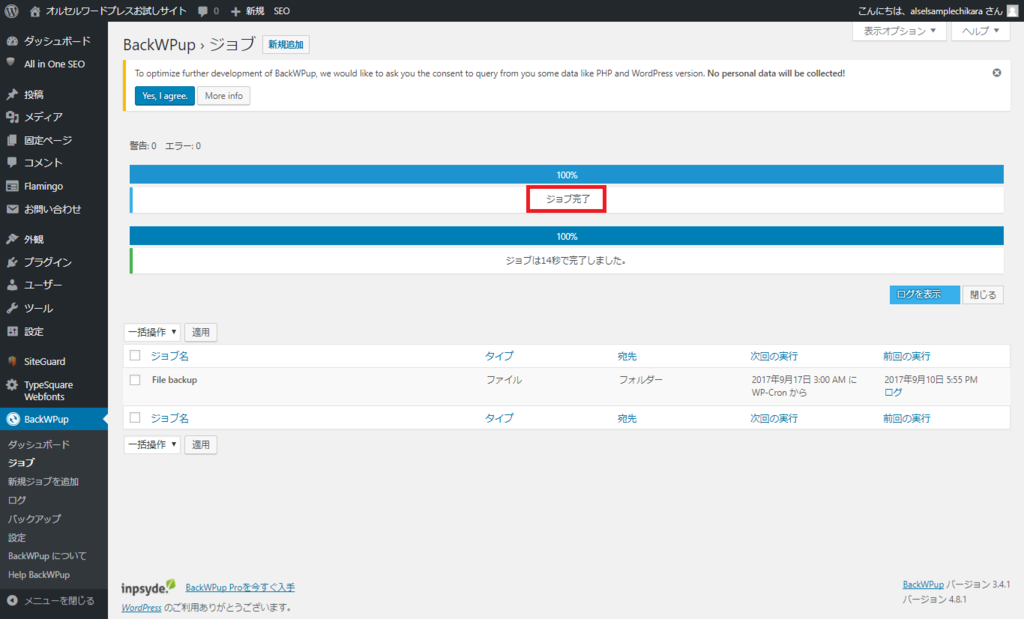
そして、WordPressの管理画面の「BackWPup」から「バックアップ」をクリックし、ファイルを「ダウンロード」しましょう。
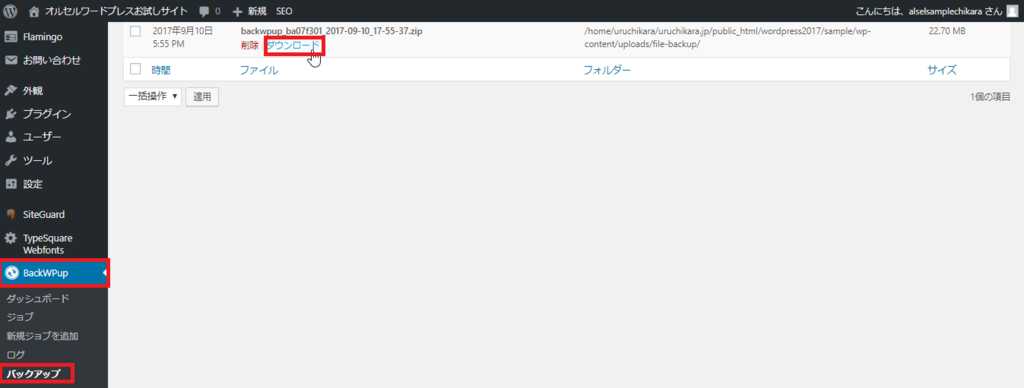
これで、「サーバー上のデータをバックアップ」は完了です。
続いて、「データベース上のバックアップ」を見ていきます。
3.自動でデータベース上のデータのバックアップを取る方法
「サーバー上のデータをバックアップ」の時と同様に、「BackWPup」から「新規ジョブを追加」をクリックします。
3-1.一般設定
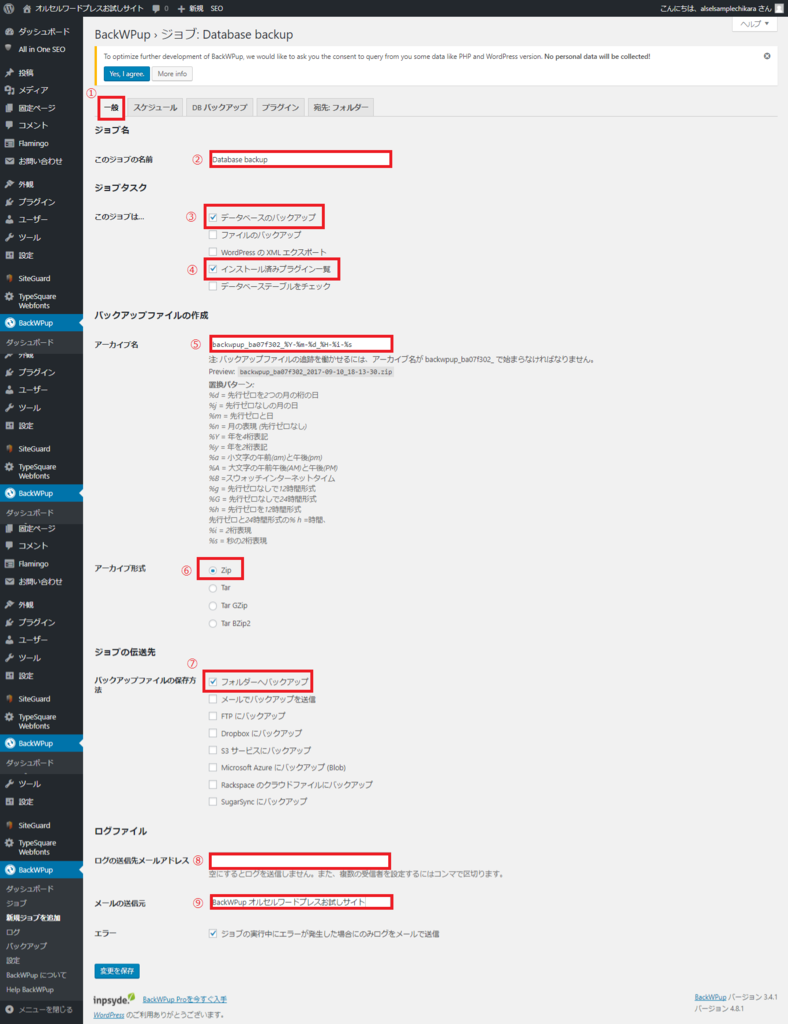
まずは、一般設定を行います。
①一般タブに情報を入力していきます。
②「このジョブの名前」は、わかりやすく「Database backup」としました。
③④「このジョブは…」は、今回はデータベース上のバックアップをとるので、「データベースのバックアップ」と「インストール済みプラグイン一覧」にチェックを入れます。
⑤~⑨はそのままで大丈夫です。
3-2.スケジュール設定
続いて、スケジュールの設定を行います。
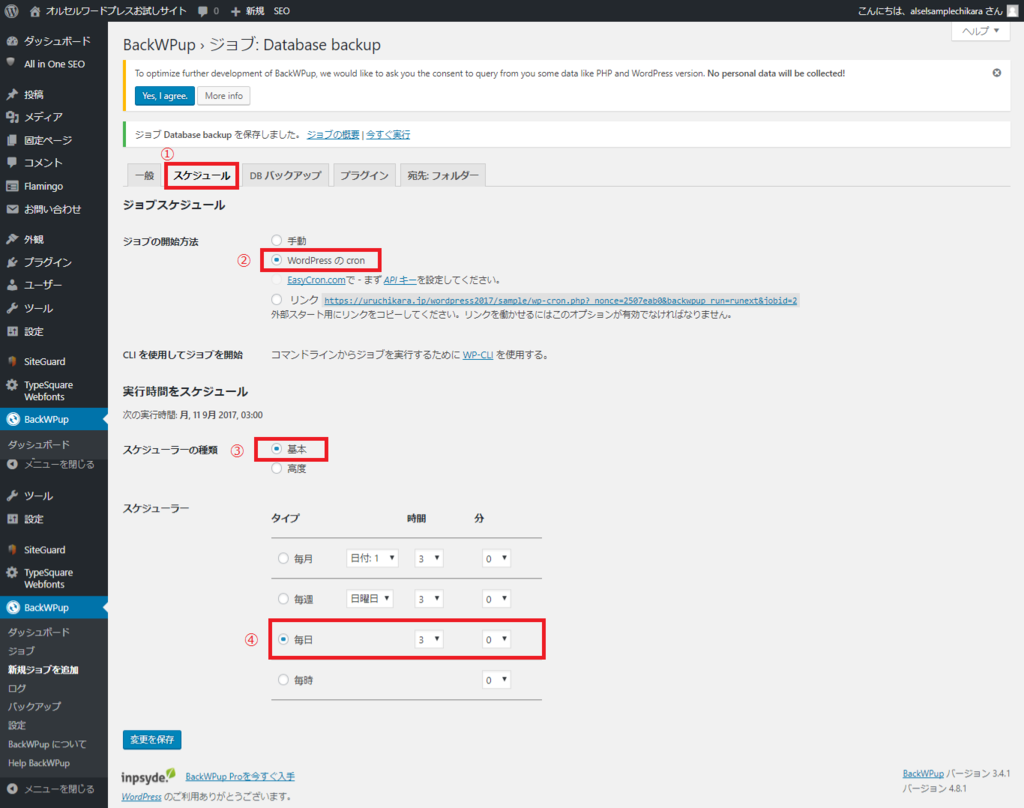
①「スケジュール」タブに移動します。
②③は、そのままで大丈夫です。
④「スケジューラー」の部分は、いつでもOKですが、「サーバー上のデータ」よりも「データベース上のデータ」の方が容量が小さいので、毎日で設定しました。
3-3.バックアップ設定
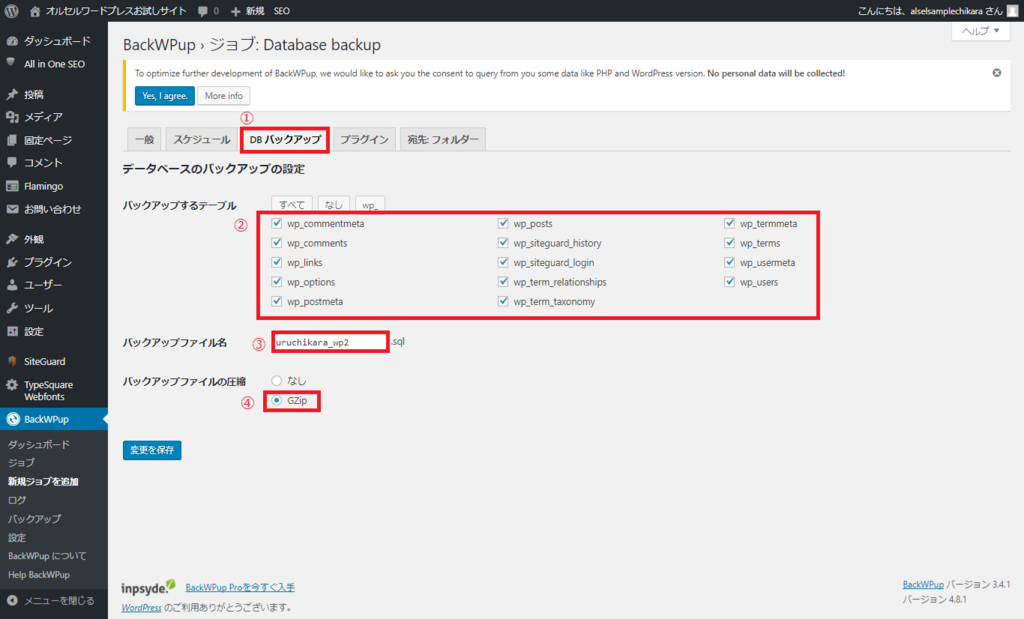
①「DB バックアップ」タブに移動します。
②「バックアップするテーブル」は、全てにチェックを入れます。
③「バックアップファイル名」は、そのままでOKです。
④「バックアップファイルの圧縮」は、「GZip」にチェックを入れ、データを圧縮しましょう。
3-4.プラグイン設定
そのままでOKです。
3-5.宛先:フォルダー設定
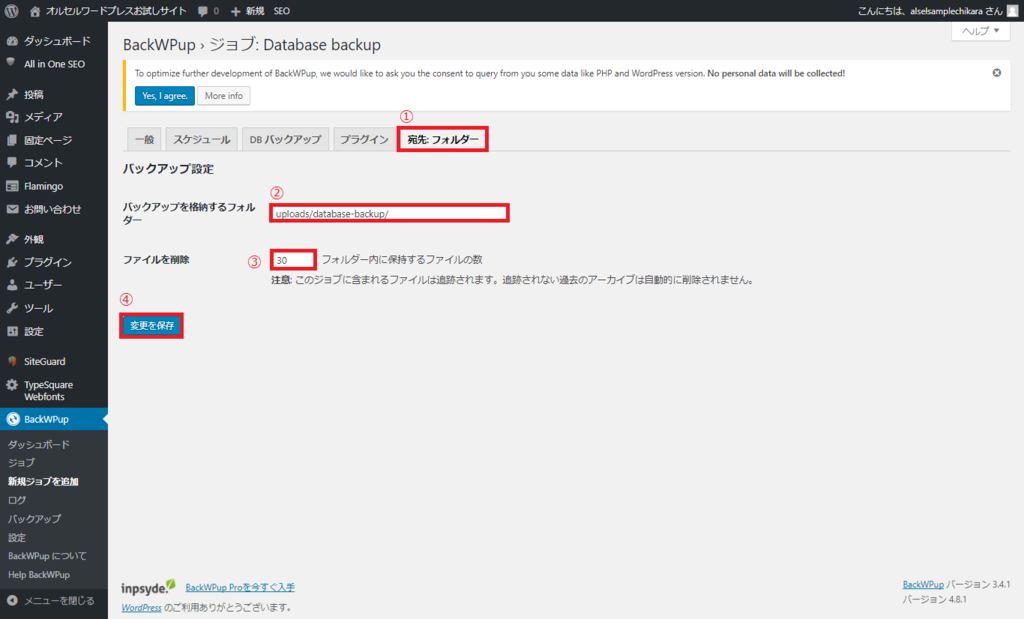
①「宛先:フォルダー」タブに移動します。
②「バックアップを格納するフォルダ」は、わかりやすく、「uploads/database-backup/」にすることをおすすめします。
③「ファイルを削除」は、1ヶ月分のデータの保存で、30にしました。
④「変更を保存」をクリックします。
3-6.バックアップを確認してみよう
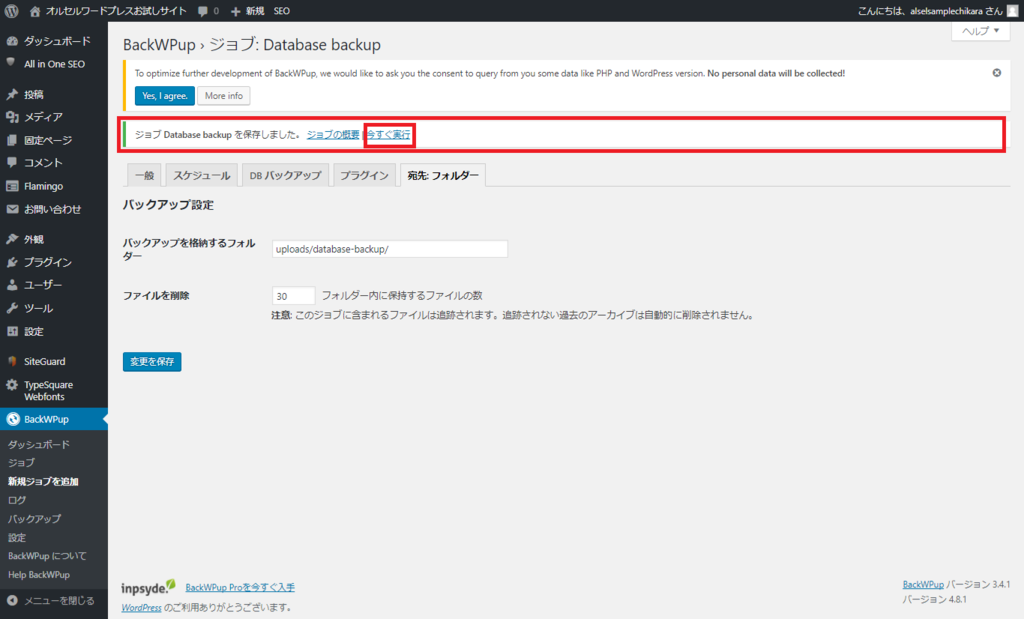
上に「ジョブ Database backupを保存しました。」と出てきますので、その右側にある「今すぐ実行」をクリックしましょう。
すると、「サーバー上のデータをバックアップ」した際と同様に、「ジョブ完了」が表示されれば設定完了です。
バックアップの確認をする際は、下図のようにボックスをクリックし、「Database backup」に変更しましょう。
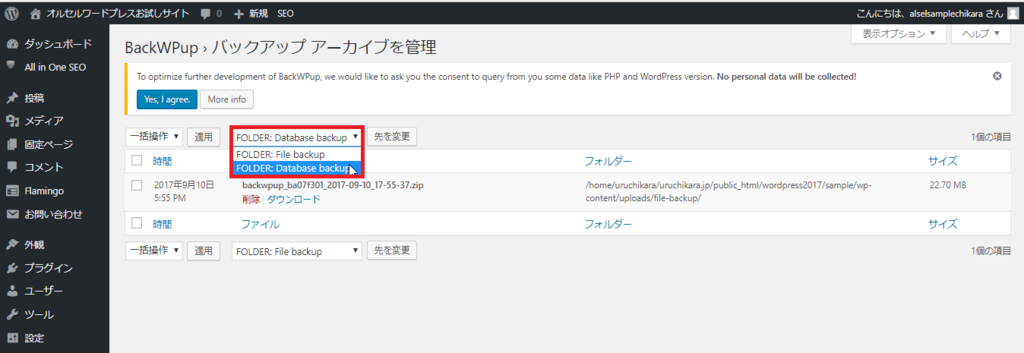
あとは、サーバー上のデータをバックアップした際と同様に、ダウンロードボタンを押すと、「データベース上のデータ」のバックアップが完了です。
4.必要な時に手動でバックアップを取る方法
今までの説明は、自動バックアップ方法について紹介してきました。
しかし、テーマなどを変えた時はすぐにバックアップを取った方がリスクを回避できる場合も出てくると思います。
その際に、便利なのが「手動バックアップ」です。
手動バックアップの方法は簡単で、「BackWPup」から「ジョブ」をクリックします。
そこで、バックアップを取りたい「ジョブ名」の下にカーソルを持っていきます。
すると、下記のような画面が出てきます。
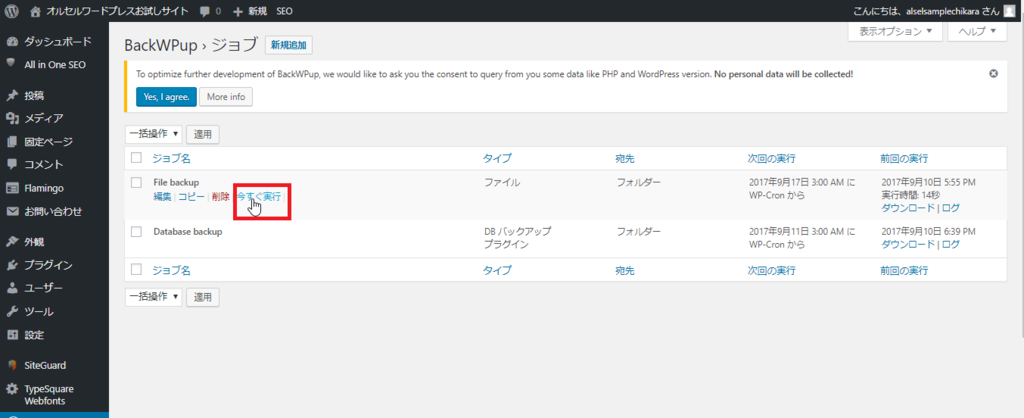
「今すぐ実行」をクリックして進めて行けばOKです。
自動でバックアップを取っている上に、必要に応じて手動バックアップを使うことで、かなりリスクを回避できます。
まとめ
いかがでしたか?
よくわからないまま進めた方も多いと思います。
しかし一度設定してしまえば、後は自動的にバックアップを取ってくれます。
特に、これからWordPressを運営していこうとしている方は、後悔しないように、最初のうちに設定を済ませてしまいましょう。